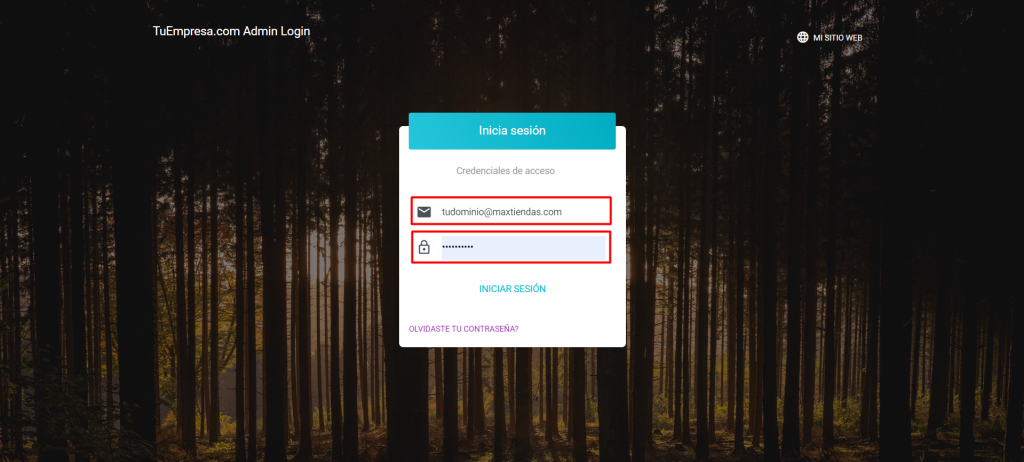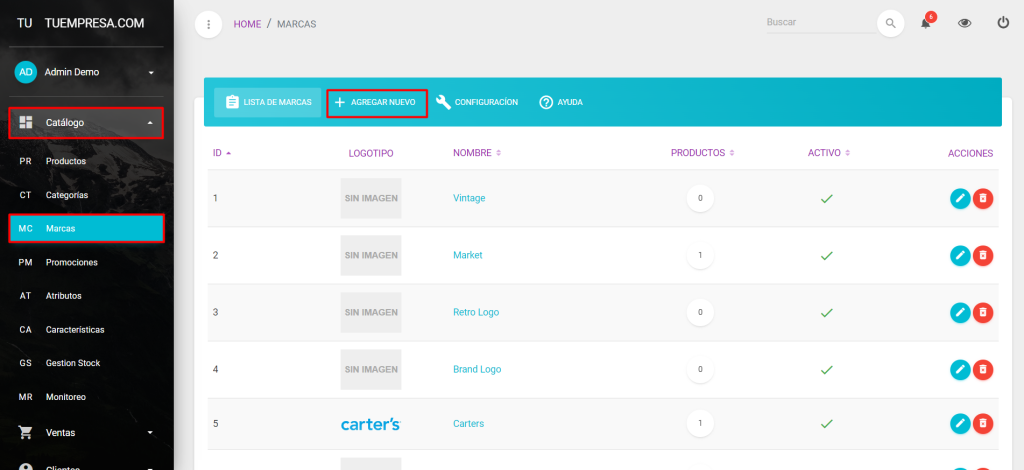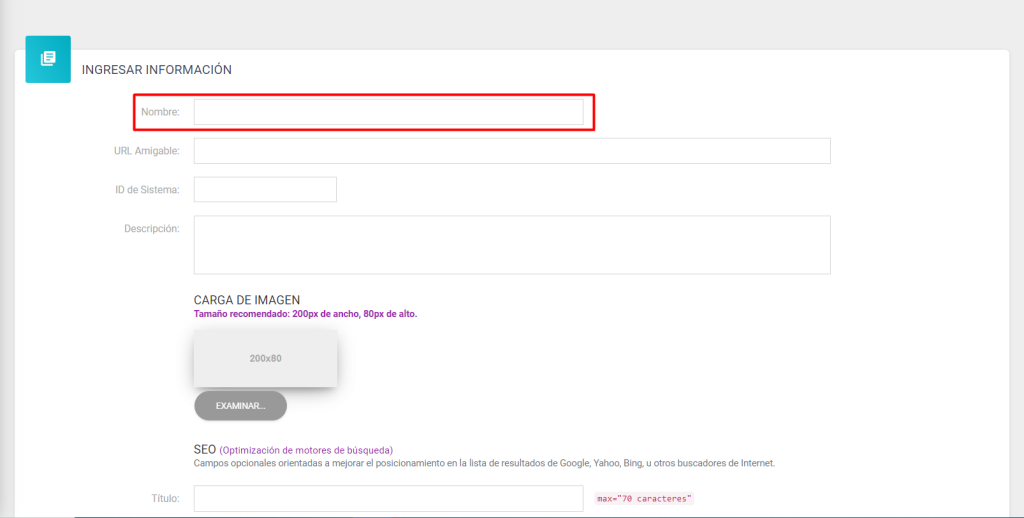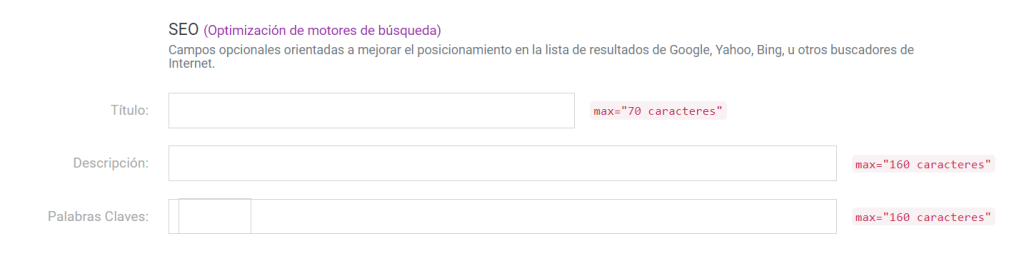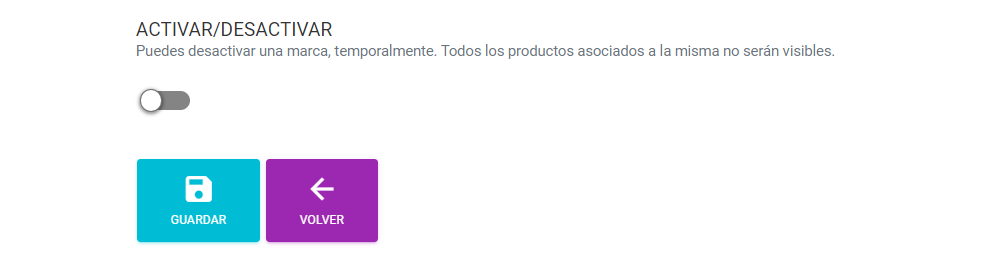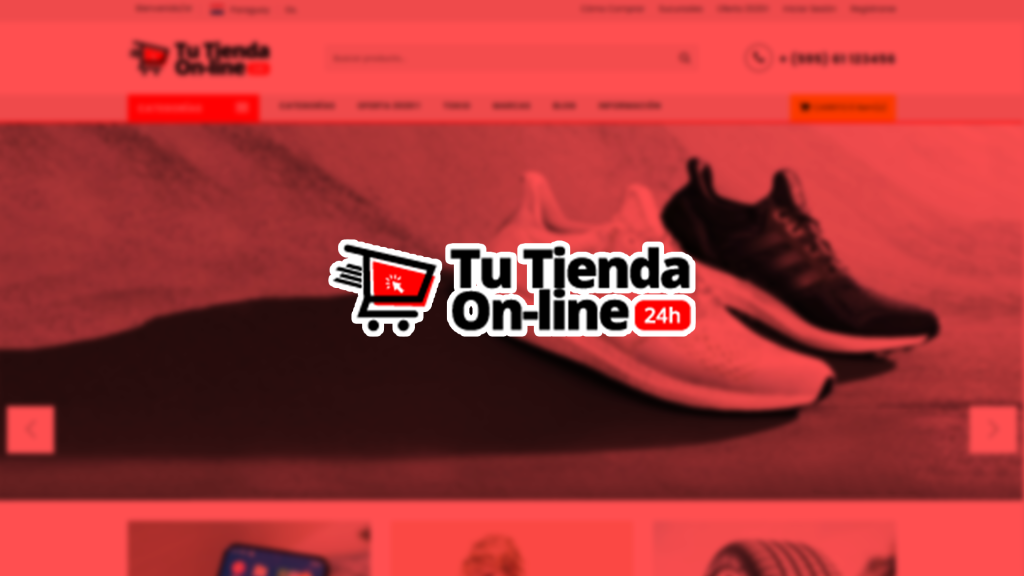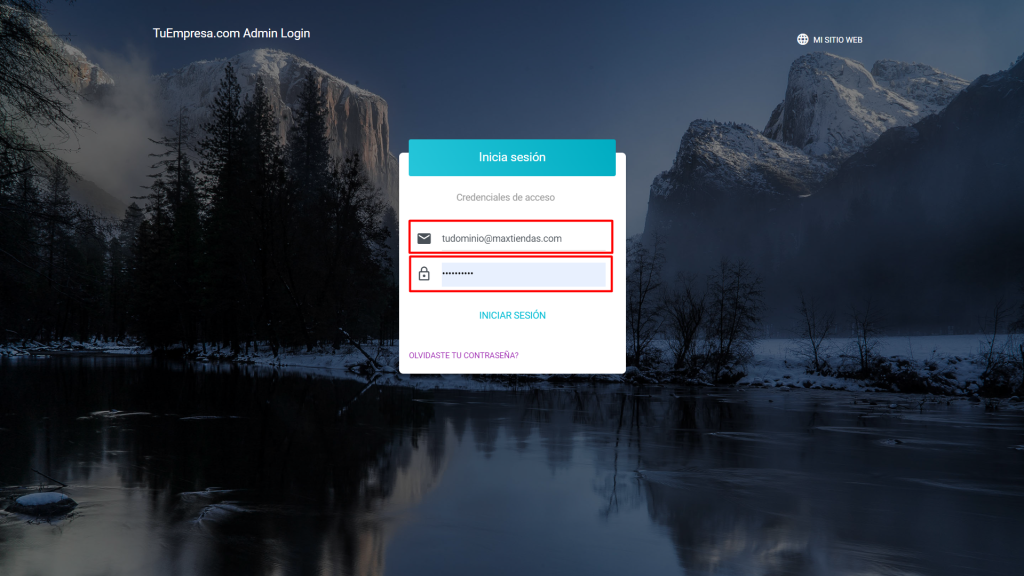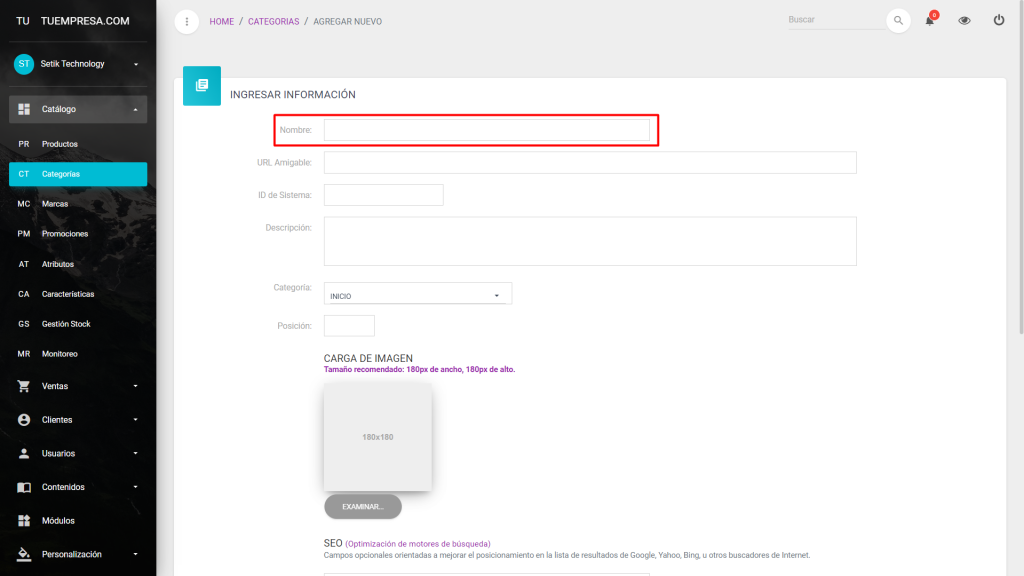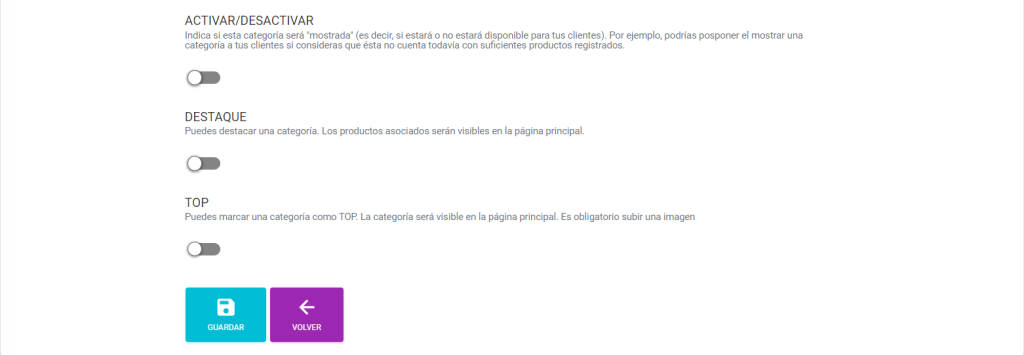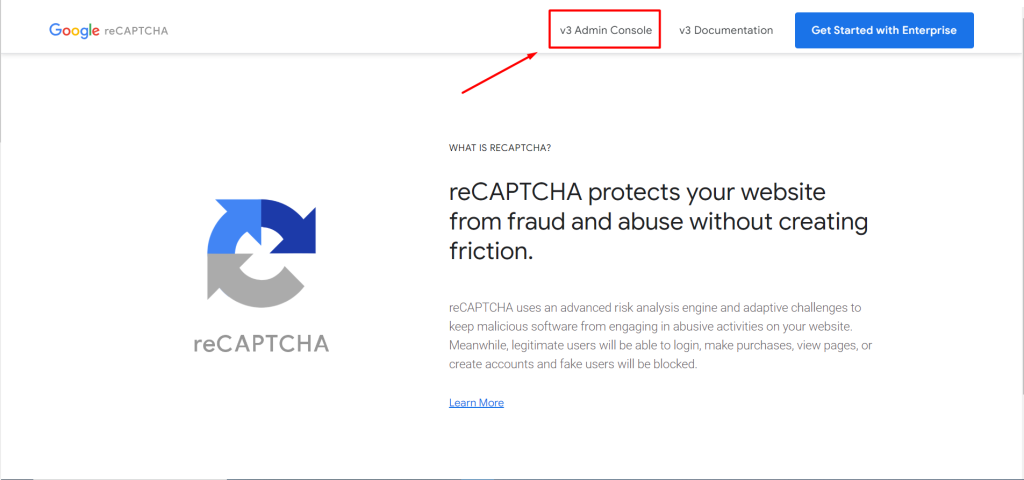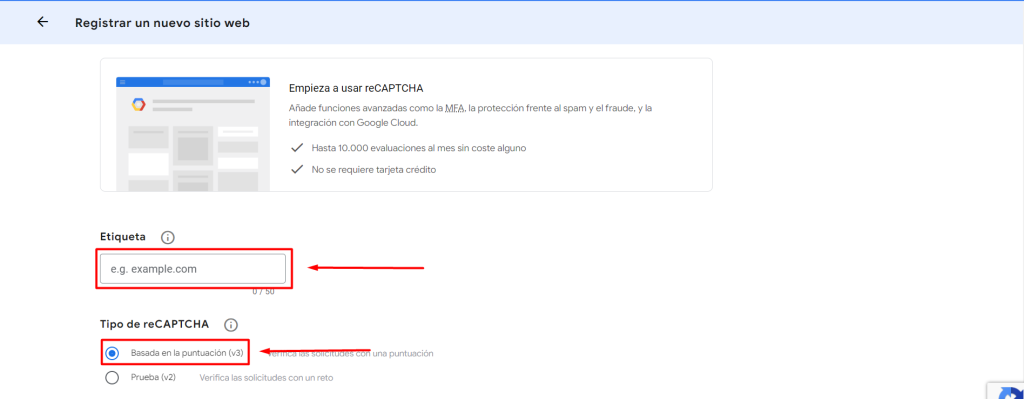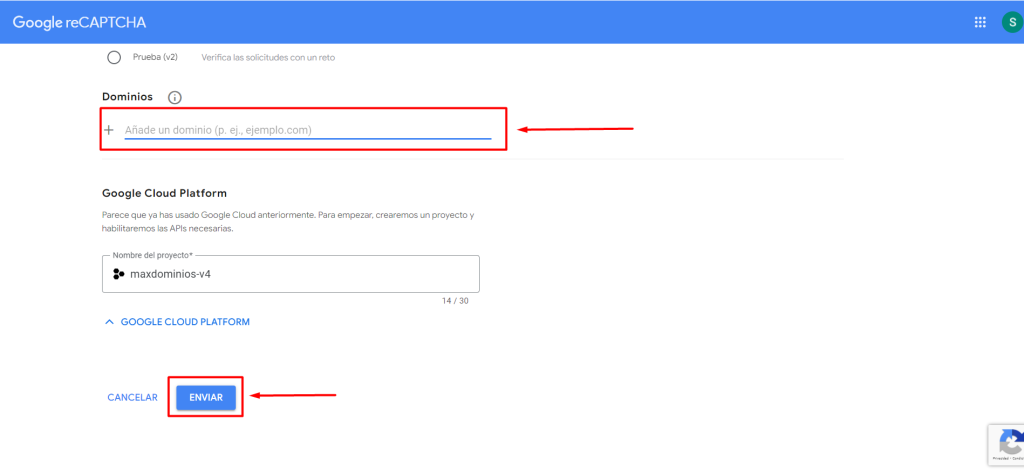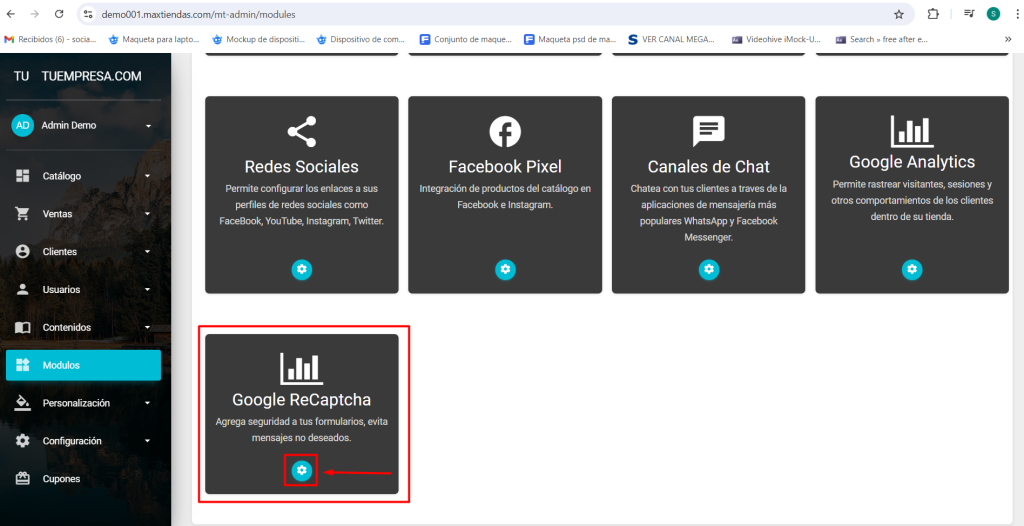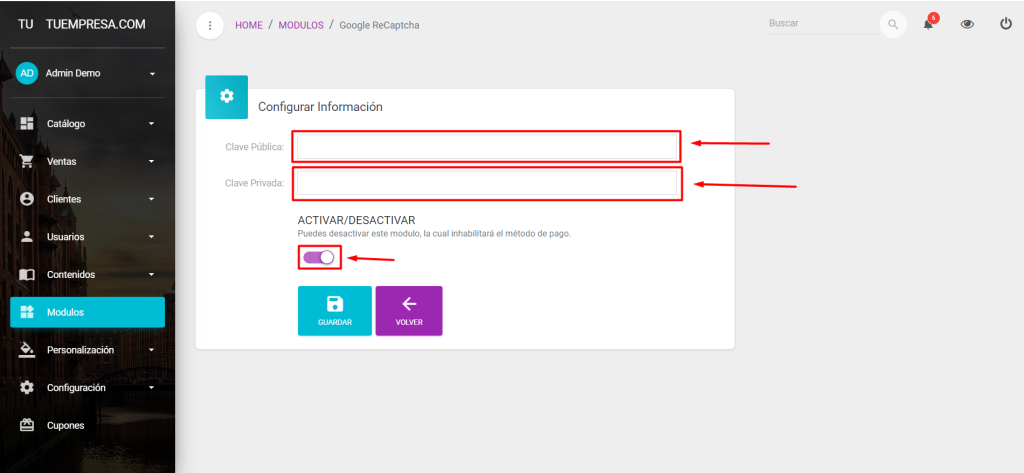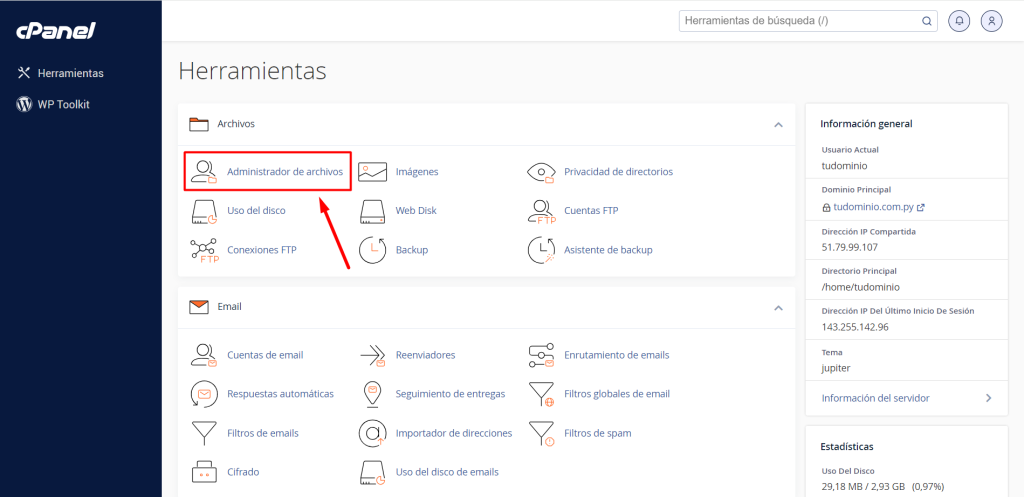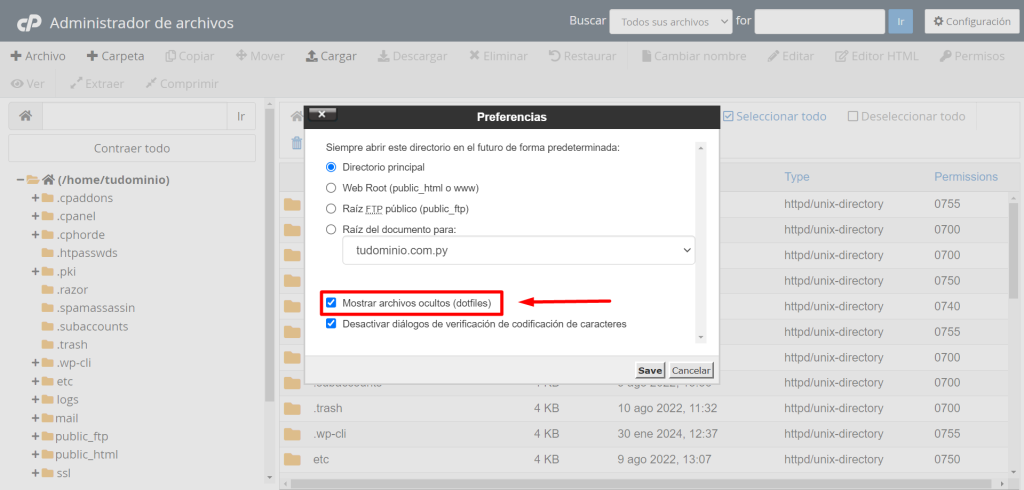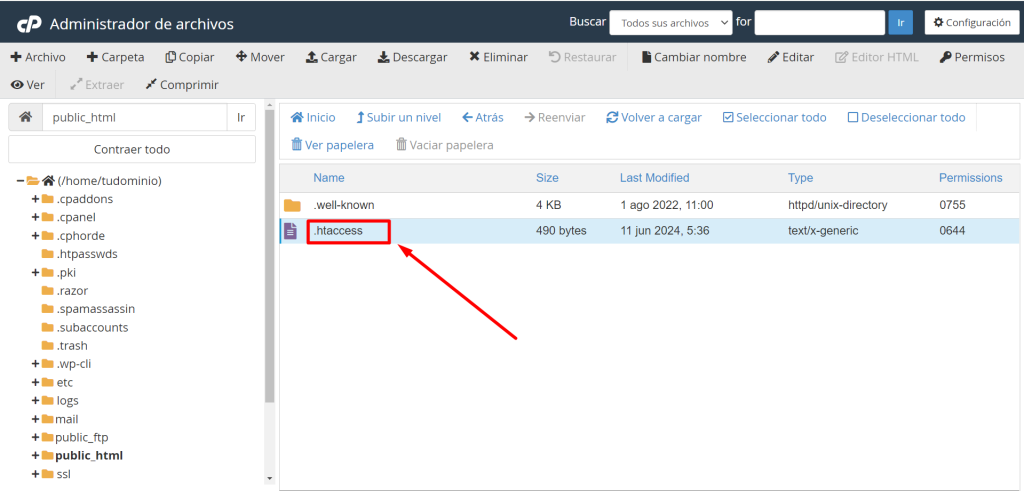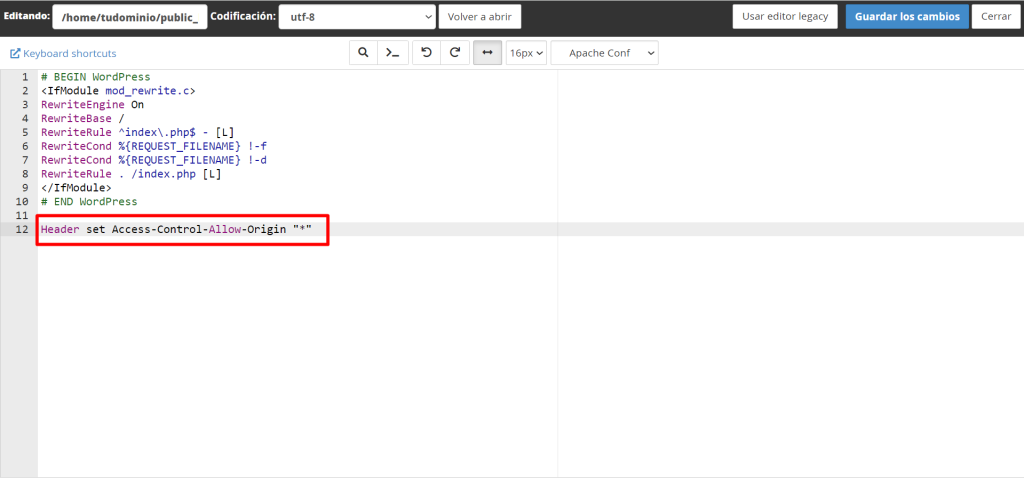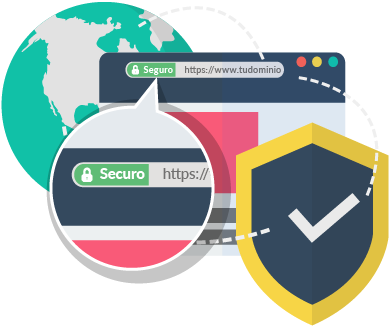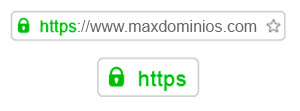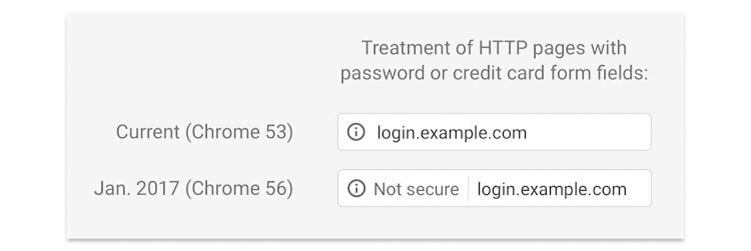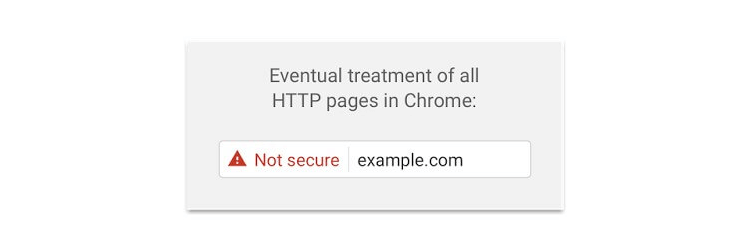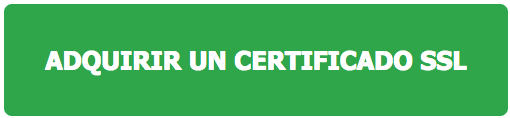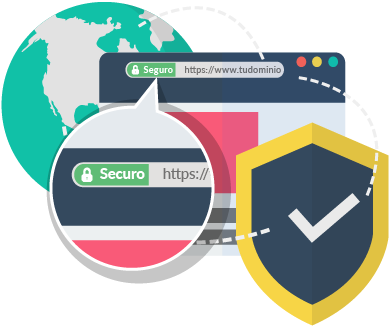
Hasta hace poco, se pensaba que los certificados de seguridad eran útiles solo para tiendas virtuales y sitios que realizaban algún tipo de transferencia o intercambio de informaciones sigilosas. Pero la seguridad es un asunto muy serio para Google y el objetivo de todas las acciones de la empresa son para hacer la web más segura y confiable para el usuario.
Con la nueva actualización, que rige desde el 24 de julio de 2018, Google Chrome mostrará una advertencia de que la página accedida no es segura para aquellos sitios que no utilizan el protocolo de seguridad HTTPS. Con esta actualización de Google Chrome, todo tipo de sitio se verá afectado.
Como puede ver, ha llegado el momento de dar prioridad a la seguridad de su sitio, pero no se preocupe, vamos a ayudarle a entender mejor de lo que se trata esta actualización y lo que usted necesita hacer para evitar la advertencia de sitio inseguro.
Sólo que antes, es importante entender cómo funciona la seguridad de un sitio.
¿Qué es HTTPS?
El HTTPS (o el Protocolo de transferencia de hipertexto seguro, en la traducción literal) es un protocolo de seguridad que informa a los visitantes cuando están en un sitio seguro. Esto significa que se ha instalado un certificado SSL y el sitio tiene una protección adicional.
¿Cómo funciona el certificado SSL?
El certificado SSL (Secure Socket Layer) es un certificado digital que:
– Utiliza un sistema de encriptación para enmascarar los datos.
– Garantiza que terceros no autorizados tengan acceso a la información.
– Permite un tráfico de datos con más seguridad entre el servidor y el visitante del sitio.
Un certificado SSL protege la información confidencial que guarda y comparte en su sitio. Para entender mejor este tema, sugerimos la visitar este link: https://www.maxdominios.com/certificado.ssl.php
Importancia de tener un sitio con HTTPS
Además de la seguridad para el intercambio de información confidencial, lo que es primordial para las tiendas virtuales y sitios con transacciones, tener un sitio con protocolo HTTPS da mayor relevancia para SEO. Ya que Google valora la seguridad, esto ha entrado en la lista de elementos indispensables para una buena ranura de la página.
El certificado SSL pasó a ser una exigencia del mercado pues el protocolo garantiza más seguridad para los datos que circulan en la web y eso contribuye a mostrar más credibilidad e integridad en la información.
La actualización de Google Chrome
La preocupación por la seguridad de sitios y tiendas virtuales aumentó a principios de 2017, cuando una actualización de Google Chrome pasó a informar si los sitios usaban el protocolo de seguridad HTTPS o no. La medida fue tomada después de percibir que los usuarios no sabían diferenciar cuánto estaban o no en un ambiente seguro. Por eso, Google pasó a usar colores y un texto en la barra de direcciones, destacando esa información.
A partir de eso el uso de HTTPS aumentó notablemente y hizo que Google tomara nuevas medidas. La empresa cree que la seguridad en la web debe ser el estándar. Por lo tanto, promoverá un cambio y solamente las páginas que no tengan el protocolo serán señalizadas. Todos los sitios en HTTP tendrán el aviso de “No Seguro”.
Según Google, en el primer momento no fue posible señalar todos los sitios porque el volumen era muy alto. Pero, ahora que la mayoría de los sitios tienen el certificado SSL ya es posible hacer esta diferenciación con mayor destaque. Por lo tanto, la recomendación es migrar cuanto antes a HTTPS.
El cambio en Google Chrome
Como ha habido dos momentos de actualización en Google Chrome, vamos a explicar con más detalle lo que ha cambiado.
Para los sitios con SSL:
Antes, Chrome mostraba esa información de seguridad sólo con un icono de candado en la barra de navegación, como se puede ver a continuación.
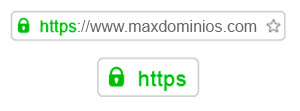
Después de la actualización de enero de 2017, las páginas que tienen Certificado SSL, pasaron a ser etiquetadas con el mensaje “Seguro” de la siguiente manera:

Para los sitios sin SSL:
Antes, el mensaje en el navegador mostraba sólo un indicador neutro con un “i” dentro de un círculo antes de la dirección URL del sitio. Y sólo si usted daba clic en el icono tendría acceso a la información de que el sitio no era seguro y la orientación para no compartir datos confidenciales en la página. En el cambio de enero de 2017, se agregó la información de “No seguro” junto con el icono, como se puede ver a continuación:
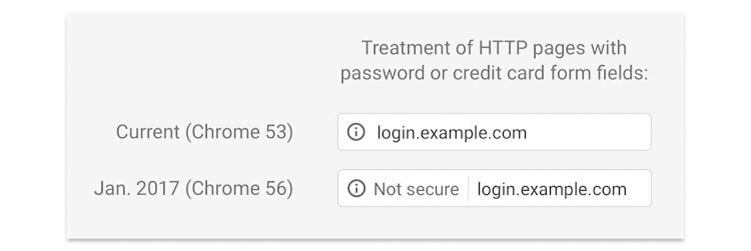
Pero para Google ese icono no reflejaba de manera llamativa la verdadera falta de seguridad del sitio. Ahora desde 24 de julio de 2018 un nuevo tipo de notificación será utilizado, con más precisión y destaque, en el color rojo, para que los usuarios sepan que están navegando en un sitio inseguro. Como en el ejemplo siguiente:
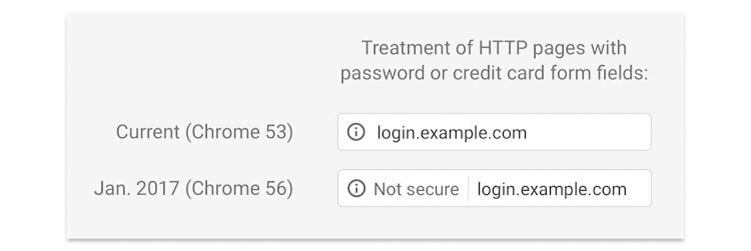
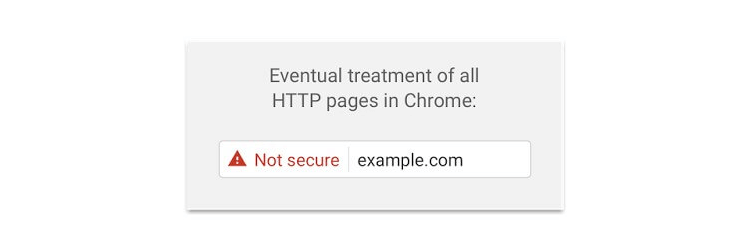
Cómo se implementará Google
De acuerdo con el equipo de Google, ese cambio se realizará de forma gradual, iniciando por los sitios que recogen contraseñas y número de tarjeta de crédito. Después serán los sitios que no utilizan el HTTPS.
Cómo evitar la advertencia de sitio inseguro
Como este mensaje sólo aparece para los sitios que no tienen el protocolo HTTPS, para evitar esto usted necesita instalar el certificado SSL. Esta instalación se puede realizar directamente con su proveedor de alojamiento.
Los clientes de MaxDominios.com pueden ver y contratar un Certificado SSL en el siguiente link…
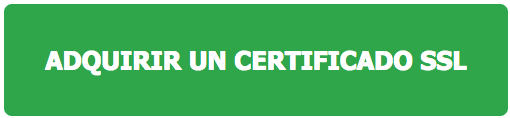
Esperamos que este post haya sido útil para usted, pero si todavía queda alguna duda contacte con nuestro soporte que está para ayudarle a elegir cuál es la mejor opción para su sitio.