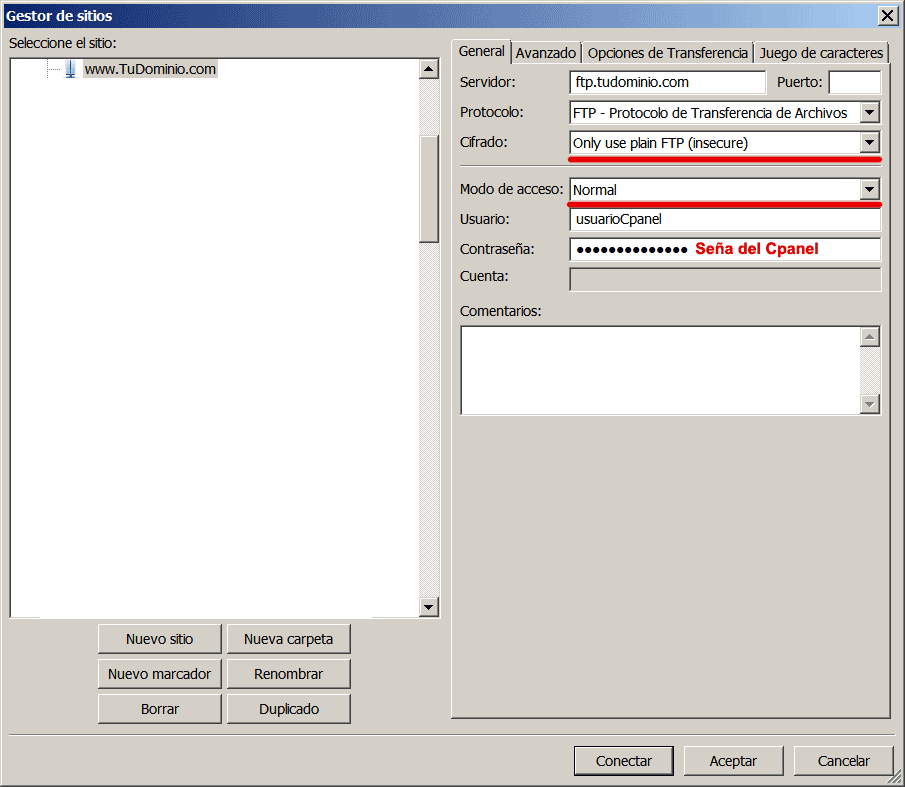Si al intentar entrar a su sitio web usted recibe el mensaje de Error 500: Internal Server Error, se puede deber a muchas razones.
– Lo primero es revisar que en el archivo .htaccess las líneas tengan código correcto, si se hicieron cambios recientemente en ese archivo y luego de los cambios apareció el error, entonces deberá remover el código agregado al archivo y solicitar ayuda en los foros.
– Otra razón puede ser que estén mal los permisos de los archivos: el archivo .htaccess y el index no pueden tener permisos 777. Los archivos deben tener permisos 644 y los directorios 755, salvo algunos directorios donde la plataforma del sitio le obligue a otorgar permisos 777 a un directorio, por ejemplo para la caché o subida de archivos.
– Se recomienda también revisar el archivo error_log que se encontrará en la raíz del sitio, éste archivo lo genera apache y se van guardando los errores que vayan ocurriendo.