Si tienes un código existente en tu .htaccess, agrégalo abajo donde ya hay reglas con prefijos similares:
RewriteEngine On
RewriteCond %{SERVER_PORT} 80
RewriteRule ^(.*)$ https://www.dominio.com/$1 [R,L]
Si tienes un código existente en tu .htaccess, agrégalo abajo donde ya hay reglas con prefijos similares:
RewriteEngine On
RewriteCond %{SERVER_PORT} 80
RewriteRule ^(.*)$ https://www.dominio.com/$1 [R,L]
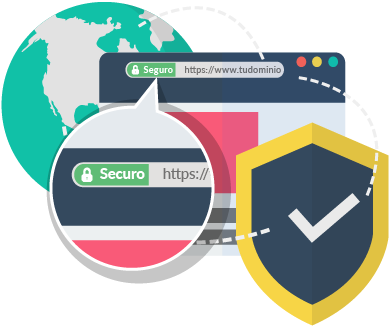
Hasta hace poco, se pensaba que los certificados de seguridad eran útiles solo para tiendas virtuales y sitios que realizaban algún tipo de transferencia o intercambio de informaciones sigilosas. Pero la seguridad es un asunto muy serio para Google y el objetivo de todas las acciones de la empresa son para hacer la web más segura y confiable para el usuario.
Con la nueva actualización, que rige desde el 24 de julio de 2018, Google Chrome mostrará una advertencia de que la página accedida no es segura para aquellos sitios que no utilizan el protocolo de seguridad HTTPS. Con esta actualización de Google Chrome, todo tipo de sitio se verá afectado.
Como puede ver, ha llegado el momento de dar prioridad a la seguridad de su sitio, pero no se preocupe, vamos a ayudarle a entender mejor de lo que se trata esta actualización y lo que usted necesita hacer para evitar la advertencia de sitio inseguro.
Sólo que antes, es importante entender cómo funciona la seguridad de un sitio.
¿Qué es HTTPS?
El HTTPS (o el Protocolo de transferencia de hipertexto seguro, en la traducción literal) es un protocolo de seguridad que informa a los visitantes cuando están en un sitio seguro. Esto significa que se ha instalado un certificado SSL y el sitio tiene una protección adicional.
¿Cómo funciona el certificado SSL?
El certificado SSL (Secure Socket Layer) es un certificado digital que:
– Utiliza un sistema de encriptación para enmascarar los datos.
– Garantiza que terceros no autorizados tengan acceso a la información.
– Permite un tráfico de datos con más seguridad entre el servidor y el visitante del sitio.
Un certificado SSL protege la información confidencial que guarda y comparte en su sitio. Para entender mejor este tema, sugerimos la visitar este link: https://www.maxdominios.com/certificado.ssl.php
Importancia de tener un sitio con HTTPS
Además de la seguridad para el intercambio de información confidencial, lo que es primordial para las tiendas virtuales y sitios con transacciones, tener un sitio con protocolo HTTPS da mayor relevancia para SEO. Ya que Google valora la seguridad, esto ha entrado en la lista de elementos indispensables para una buena ranura de la página.
El certificado SSL pasó a ser una exigencia del mercado pues el protocolo garantiza más seguridad para los datos que circulan en la web y eso contribuye a mostrar más credibilidad e integridad en la información.
La actualización de Google Chrome
La preocupación por la seguridad de sitios y tiendas virtuales aumentó a principios de 2017, cuando una actualización de Google Chrome pasó a informar si los sitios usaban el protocolo de seguridad HTTPS o no. La medida fue tomada después de percibir que los usuarios no sabían diferenciar cuánto estaban o no en un ambiente seguro. Por eso, Google pasó a usar colores y un texto en la barra de direcciones, destacando esa información.
A partir de eso el uso de HTTPS aumentó notablemente y hizo que Google tomara nuevas medidas. La empresa cree que la seguridad en la web debe ser el estándar. Por lo tanto, promoverá un cambio y solamente las páginas que no tengan el protocolo serán señalizadas. Todos los sitios en HTTP tendrán el aviso de “No Seguro”.
Según Google, en el primer momento no fue posible señalar todos los sitios porque el volumen era muy alto. Pero, ahora que la mayoría de los sitios tienen el certificado SSL ya es posible hacer esta diferenciación con mayor destaque. Por lo tanto, la recomendación es migrar cuanto antes a HTTPS.
El cambio en Google Chrome
Como ha habido dos momentos de actualización en Google Chrome, vamos a explicar con más detalle lo que ha cambiado.
Para los sitios con SSL:
Antes, Chrome mostraba esa información de seguridad sólo con un icono de candado en la barra de navegación, como se puede ver a continuación.
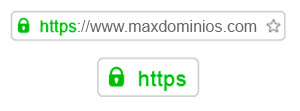
Después de la actualización de enero de 2017, las páginas que tienen Certificado SSL, pasaron a ser etiquetadas con el mensaje “Seguro” de la siguiente manera:
![]()
Para los sitios sin SSL:
Antes, el mensaje en el navegador mostraba sólo un indicador neutro con un “i” dentro de un círculo antes de la dirección URL del sitio. Y sólo si usted daba clic en el icono tendría acceso a la información de que el sitio no era seguro y la orientación para no compartir datos confidenciales en la página. En el cambio de enero de 2017, se agregó la información de “No seguro” junto con el icono, como se puede ver a continuación:
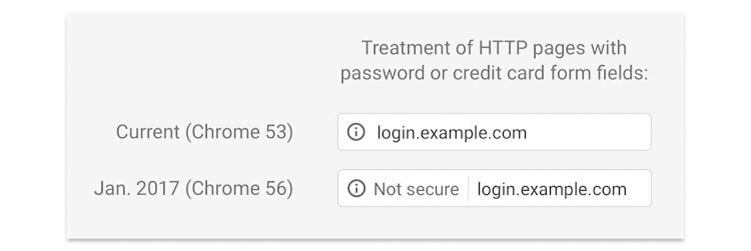
Pero para Google ese icono no reflejaba de manera llamativa la verdadera falta de seguridad del sitio. Ahora desde 24 de julio de 2018 un nuevo tipo de notificación será utilizado, con más precisión y destaque, en el color rojo, para que los usuarios sepan que están navegando en un sitio inseguro. Como en el ejemplo siguiente:
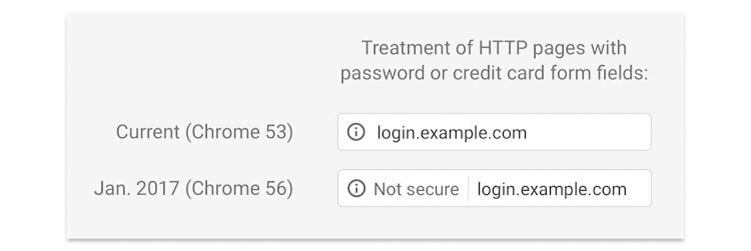
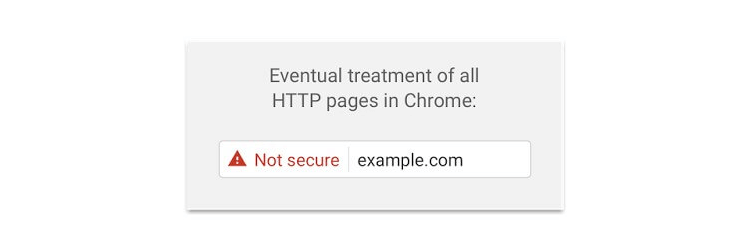
Cómo se implementará Google
De acuerdo con el equipo de Google, ese cambio se realizará de forma gradual, iniciando por los sitios que recogen contraseñas y número de tarjeta de crédito. Después serán los sitios que no utilizan el HTTPS.
Cómo evitar la advertencia de sitio inseguro
Como este mensaje sólo aparece para los sitios que no tienen el protocolo HTTPS, para evitar esto usted necesita instalar el certificado SSL. Esta instalación se puede realizar directamente con su proveedor de alojamiento.
Los clientes de MaxDominios.com pueden ver y contratar un Certificado SSL en el siguiente link…
Esperamos que este post haya sido útil para usted, pero si todavía queda alguna duda contacte con nuestro soporte que está para ayudarle a elegir cuál es la mejor opción para su sitio.
La elección de un buen dominio es fundamental para cualquier sitio web. Un buen dominio puede ayudarte con el posicionamiento si incluye alguna palabra clave y puede mejorar la imagen de marca que transmite tu sitio si éste es atractivo.
Cada día es más difícil encontrar un dominio original, atractivo y que esté libre, pero con un poco de paciencia e imaginación, encontraremos el dominio ideal. Aquí algunos consejos…
Verifica la disponibilidad de tu dominio ingresando a www.MaxDominios.com
Con la masificacion de las Paginas Web en internet, se masificaron la Cantidad de Plantillas o Gestores Gratuitos para generar y administrar estas paginas Web conocidos como CMS, ejemplos comunes son WordPress, Joomla y OsCommerce entre muchos otros.
Estos sistemas tienen en comun el hecho de que usuarios pueden contribuir con temas, plugins, etc. Aqui es donde esta el mayor peligro.
Muchos Hackers pasan meses buscando vulnerabilidades en los distintos tipos de plugins, o temas que solamente son detectados por sus creadores una vez que el hackeo fue realizado.
Esto no tiene que ver con la seguridad del servidor, sino con la propia pagina Web.
Si usted ha sufrido algun ataque de hackers y tiene cualquier tipo de CMS o tienda virtual gratuita , entre las cuales pueden ser WordPress, Joomla, Mambo, OsCommerce, Moodle entre muchos otros, le damos 10 consejos sobre que hacer en caso de hackeo:
1 – Verificar que su sistema esta actualizado.
2 – Verificar que todos los temas o plugins estan actualizados.
3 – Realizar siempre las instalaciones por medio del administrador del CMS.
4 – Utilizar Temas y Plugins de fuentes confiables.
5 – Verificar que el tema o plugin que utiliza se actualice constantemente.
6 – Borrar cualquier plugin o tema de prueba que no vaya a utilizar.
7 – Realizar muchas pruebas con su instalacion final de CMS, si es posible, realice todas las pruebas necesarias, y despues realice la instalacion final limpia.
8 – Si es posible agregue un index.html vacio en cada directorio que no tenga index, esto impide que se vean los archivos del directorio y con esto es mas dificil buscar archivos vulnerables.
9 – Tenga siempre el computador que se conecta a FTP o al administrador del CMS limpio de virus. (Esto se aplica a cualquier pagina Web, no solo CMS)
10 -No pierda el tiempo buscando culpables, probablemente jamas los encuentre.
Aun con toda la precaucion, no debemos olvidar que son sistemas abiertos y gratuitos que jamas le daran una seguridad al 100%, ya que el propio sistema central de WordPress o Joomla han sufrido hackeos, logicamente estos son menos comunes y prontamente corregidos.
Recuerde que dificilmente un hackeo de este tipo sera algo personal contra usted, la mayoria de los hackers que realizan esto no se preocupan por la pagina que fue hackeada, sino con la cantidad de paginas que fueron hackeadas .
Tener un sitio web en un hosting implica andar subiendo archivos, quizá para algunos con no mucha frecuencia pero para otros si, igual para ambos casos es un dolor de cabeza tener que entrar al hosting desde un navegador web, y desde ahí tener que subir los archivos por el administrador de archivos y toda esa historia.
Pero para gestionar de una manera más fácil y cómoda está FileZilla, un cliente FTP que nos hace sentir como si estuviéramos en un Explorador de Windows en donde solo copiamos y pegamos carpetas y archivos, desde FileZilla veremos en el lado izquierdo nuestras los archivos de nuestro PC y en el lado derecho las que estan en nuestro hosting (servidor).
Para configurar una cuenta o sesión en FileZilla es muy fácil damos clic en menu ARCHIVO, luego en GESTOR DE SITIOS.
Luego en la ventana que nos aparece, clicamos en Nuevo Sitio, le ponemos el nombre que queramos, y al lado derecho es donde colocaremos los datos necesarios para conectarnos con nuestro servidor FTP. El ftp host, el usuario y contraseña son los datos que fueron enviados a tu mail al activar la cuenta de hosting en Maxdominios.com
Una vez completado estos datos es solo clicar en el boton CONECTAR.
Listo eso es todo, ahora si podemos empezar a subir archivos a nuestro hosting como si estuviéramos en un explorador de Windows.
Recomendamos el uso de FILEZILLA es free y muy facil de usar,
decargue el cliente ftp clicando en el siguiente link:
https://filezilla-project.org/download.php?type=client

Una vez descargado e instalado en tu PC es seguir los pasos de configuracion en este link:
https://www.maxdominios.com/blog/2010/11/como-configurar-filezilla-como-nuestro-cliente-ftp/
Para usar tu dominio registrado en MaxDominios.com con Blogspot.com es necesario que tengas un servicio de hosting en MaxDominios.com activo asociado al mismo.
Una vez activo estos dos servicios podrás realizar los pasos que te detallamos a continuación.
Paso 1:
Para comenzar es necesario direccionar los registros CNAME de tu dominio. Es necesario solicitarlo a info@maxdominios.com, nuestro Dpto. técnico .
Allí especifica a nuestros técnicos el siguiente detalle: “Modificar el registro CNAME de www, agregando en el nombre del contenido: ghs.google.com”
Paso 2:
Ahora nos dirijiremos a www.blogspot.com y comenzamos a la configuración de en Blogger.
Paso 3:
Una vez dentro seleccionar la solapa “Configuración”, luego hacer click en “Publicación”. Allí entrar en el enlace “Dominios personalizados” como se muestra en la siguiente imagen.
Paso 4:
Luego de ingresar el nombre de tu dominio haces click en “Guardar”.
¡Feliciaciones!
ya tienes tu dominio redireccionado a tu blog. Solo debes ser paciente, es necesario aguardar que el cambio en la zona de dns sea propagado.
Podras apuntar dos dominios (o más) a tu sitio web principal sin ningún costo extra. Los dos compartirán el mismo espacio.
A este proceso se lo llama Parkeo de dominio. Al hacerlo, cada dominio parkeado responderá a tu web principal, como se muestra en la imagen:
En los planes de hosting de MaxDominios.com pudes parkear (o “apuntar”) una cantidad ILIMITADA de dominios.
Si deseas que cada dominio apunte a un sitio web distinto, con tu sistema independiente de correo electrónico y de estadísticas, en ese caso debes contratar dos cuentas de web hosting.
Desde tu CPanel podes administrar tus cuentas de correo de manera fácil, simple y rápida.
Ingresando al CPanel podes crear…
>> Crear una cuenta de correo.
>> Eliminar una cuenta de correo.
>> Cambiar la capacidad de una cuenta de correo.
>> Modificar la contraseña de una cuenta de correo.
>> Crear un alias de correo.
>> Crear un reenvío o mail forwarding.
>> Crear un autoresponder o respuesta automática.
Últimamente, se incrementaron notablemente los casos de sitios web que son infectados por virus o código malicioso, sin que el webmaster lo note.
Por lo general, la voz de alerta llega por parte de Google, que agrega el dominio a la lista de sitios “sospechosos” de alojar malware, y evita el acceso al sitio colocando una pantalla de alerta .
Es una medida para evitar que la infección que tiene el sitio se expanda a las PCs o los navegadores de quienes, de otra manera, visitarían la web sin saber que automáticamente estarían descargando un virus a su equipo.
¿Cómo entró el virus?
A diferencia de lo que indicaría el sentido común (”si mi sitio tiene un virus, está infectado el servidor web de mi proveedor de hosting”), el problema casi siempre está/estuvo en la PC desde donde se actualiza el sitio web.
Quienes se dedican a subir este tipo de virus, con la intención de expandirlos a través de internet, apuntan a robar una información fundamental: sus claves FTP.
Con esas claves, suben archivos infectados o sus páginas modificadas, sin que Ud. se dé cuenta. Es más, si el ataque es lo suficientemente elaborado, hasta conseguirán al instante su nueva clave de FTP en el momento que la modifique.
Otra manera muy común de agregar un virus o código malicioso a un sitio es explotando la vulnerabilidad de una aplicación desactualizada (foro, blog, galería de fotos, carrito de compras, etc.). Por eso es fundamental tener siempre la aplicación actualizada y aplicar los parches de seguridad recomendados por sus desarrolladores.
¿Cómo encuentro el virus?
La forma más usada para esconder un virus en un sitio web se conoce como “iframe attack”.
El “iframe” se esconde en el código de sus páginas, y lo que hace es llamar a otra página de forma invisible (es decir, ni Ud. ni quien visite su web lo notan), buscando posicionar mejor esa página escondida o bien infectar con virus o código malicioso a los visitantes.
Lo más común es que lo agreguen al código de su página index (index.html, index.php, etc.). También ocurre, con virus como Gumblar cn, que suban un archivo y lo ubiquen en una carpeta donde sea difícil detectarlo (Gumblar cn, por ejemplo, sube un archivo llamado “image.php” dentro de la carpeta “images”).
¿Cómo elimino el virus?
Paso 1: Ingresar por FTP y descargar todo el contenido del sitio a una carpeta dentro de su equipo. Inmediatamente después, cambiar la contraseña del FTP desde su Cpanel.
Paso 2: Correr un buen antivirus y antispyware en la carpeta que contiene la web, y en el resto del equipo (incluyendo discos extraíbles).
Paso 3: Una vez que el antivirus haya eliminado archivos sospechosos, comienza el trabajo manual dentro de la carpeta donde está su web.
Con un programa que permita buscar dentro de los archivos, habrá que identificar todos aquellos que incluyan un “iframe” con estilo escondido (”hidden”), que no correspondan a su página, y eliminar esa porción de código.
Ejemplo:
<iframe src=”https://alguna_página.cat”
style=”visibility: hidden; display: none”>
</iframe>
Siguiendo el mismo procedimiento, buscar también si en alguna página existe un “document.write”, seguido de una línea encodeada.
Ejemplo:
<script language=”javascript”>
document.write( unescape( ‘%70%61%67%65%20%6F%6E%65′ ) );
</script>
De existir, borrar esa porción de código.
Asegúrese que todos los src= y https:// hagan referencia a archivos de su sitio web o a sitios externos que Ud. conoce y son confiables.
Luego, sólo resta la revisión manual: buscar entre todos los archivos la existencia de cualquier .php, .js, .htm, .html, asp, .aspx, .inc, .cfm, etc., que no pertenezca a su sitio web.
Paso 4: Una vez hecho esto, ya seguro de que su sitio está limpio, conéctese por FTP, elimine todo el contenido de la carpeta public_html, y suba los archivos que acaba de limpiar.
Paso 5: Ahora, elimine el caché de su navegador, abra la página index de su web y todas aquellas que detectó como infectadas en la primera revisión.
Del menú del browser elija la opción para ver el código fuente de cada página. Si no aparece más el “iframe” que apunta a una web desconocida o el “document.write”, entonces significa que el sitio está limpio.
Paso 6: Si Google marcó su web como sospechosa, será necesario que solicite una revisión para levantar la página de alerta. Deberá completar el formulario en Google Webmaster Central
Por lo general, si Google no encuentra infecciones, en un día ya saca el sitio de su listado de webs sospechosas de alojar malware, aunque en los dos sitios se aclara que puede tomar unos días más.