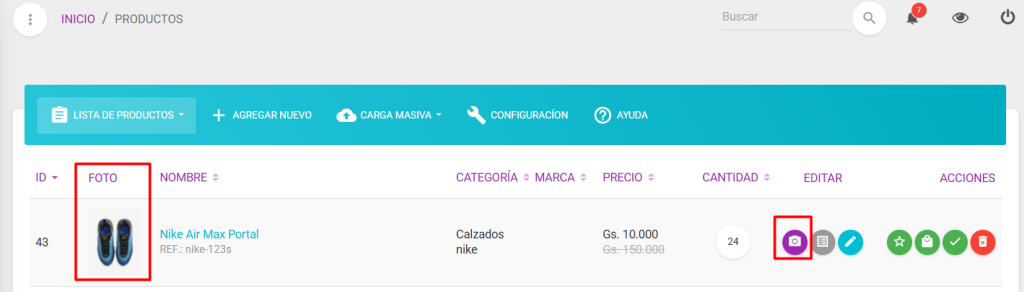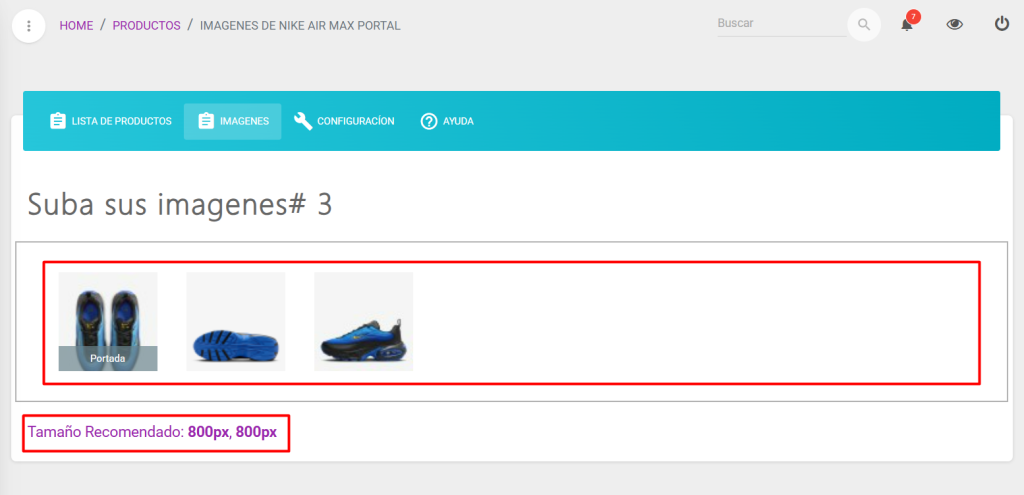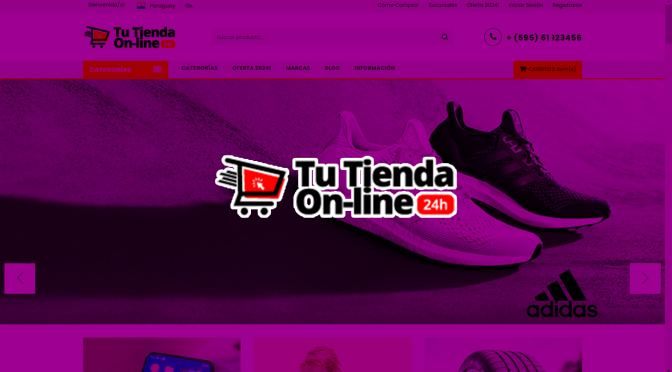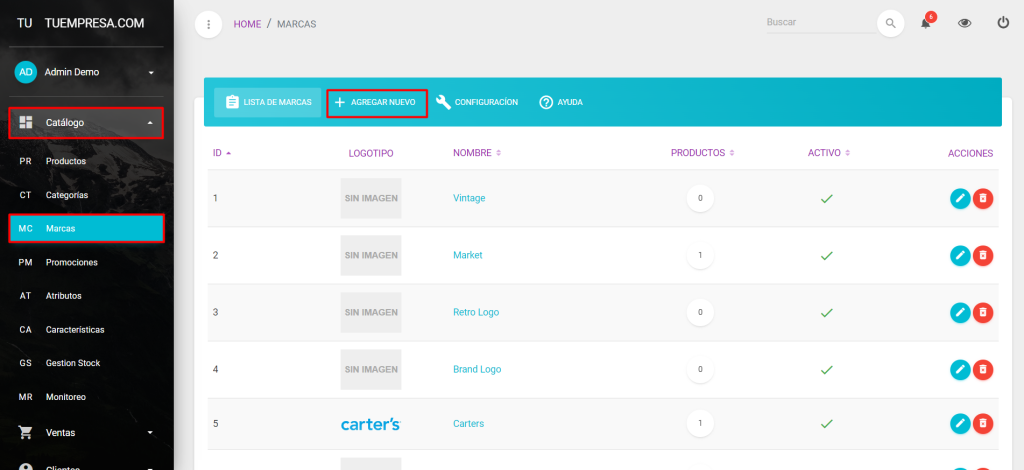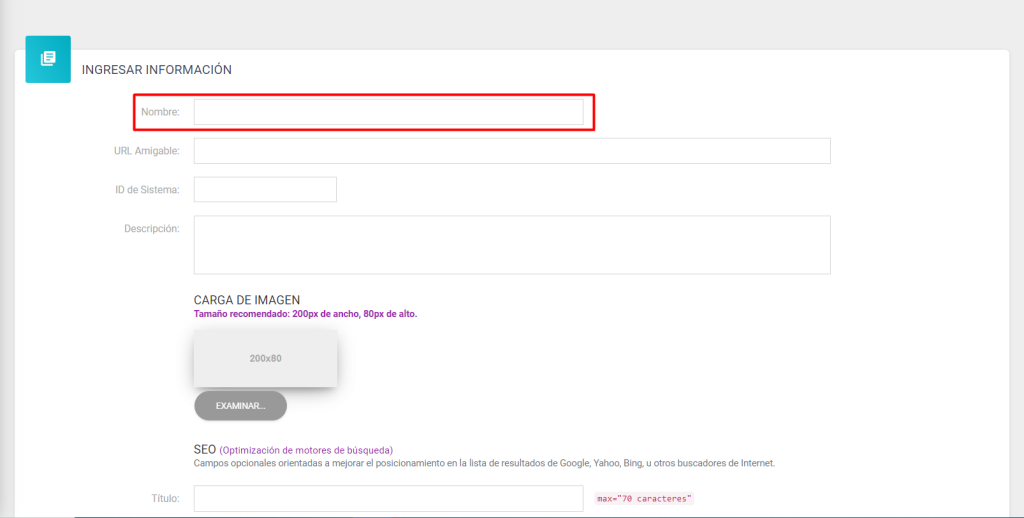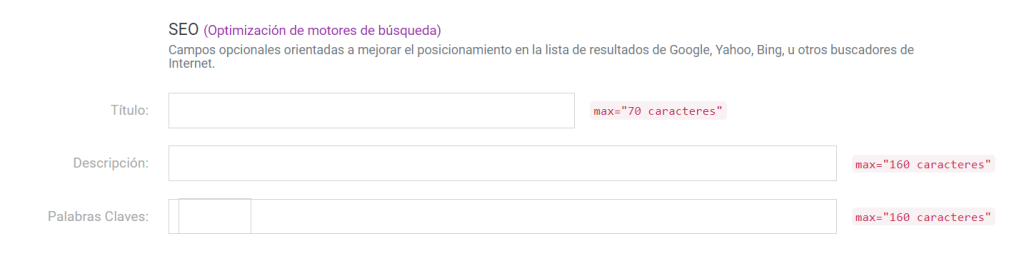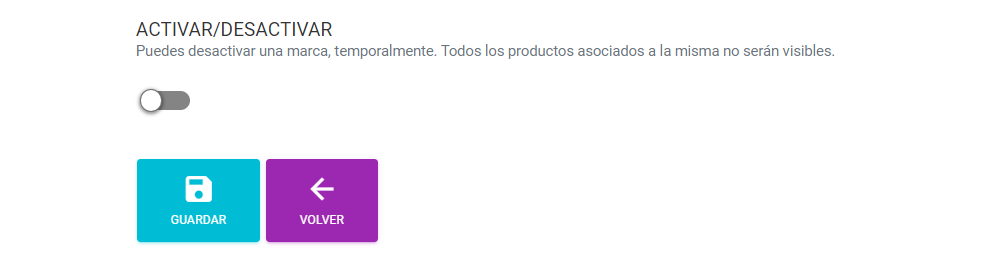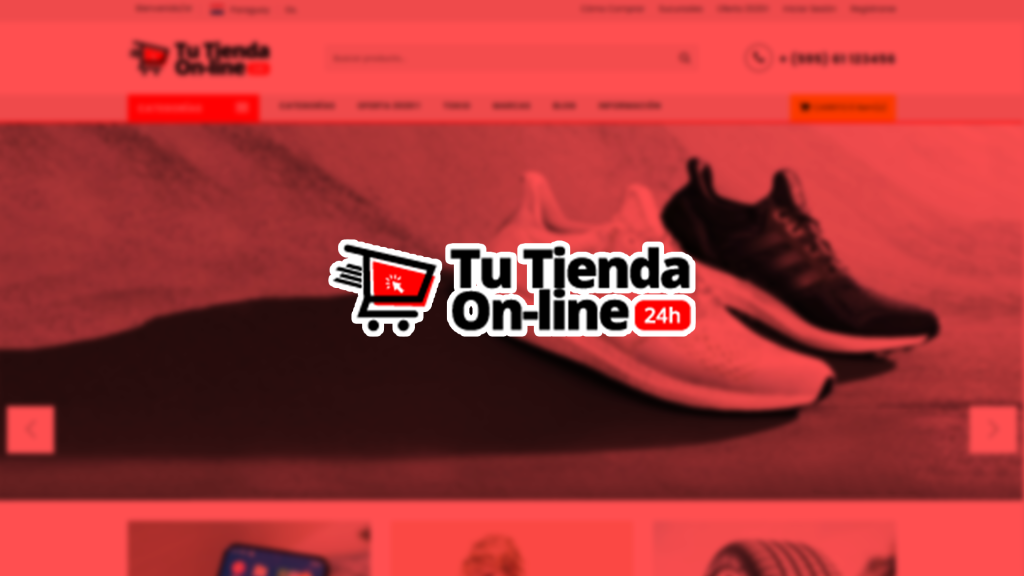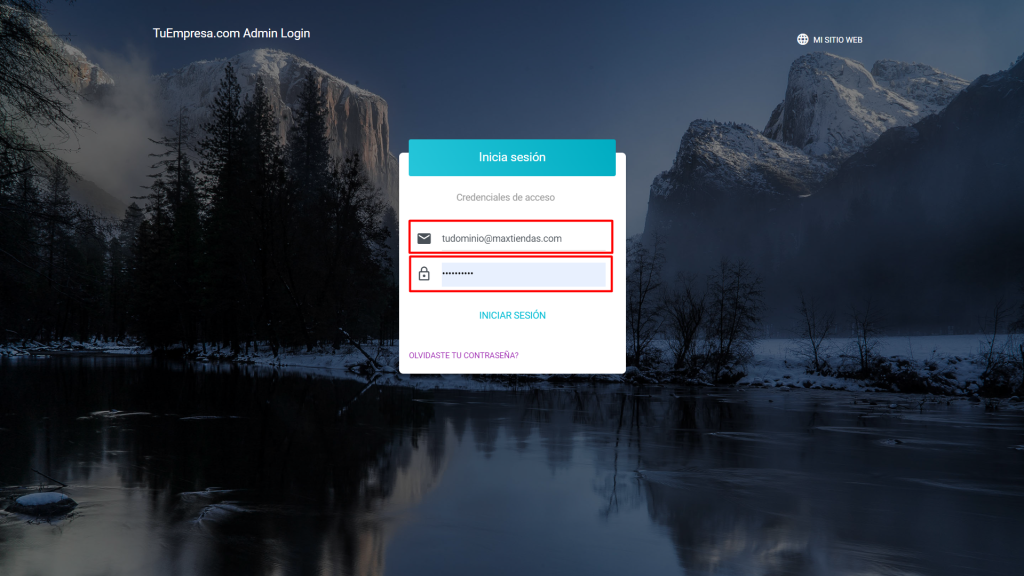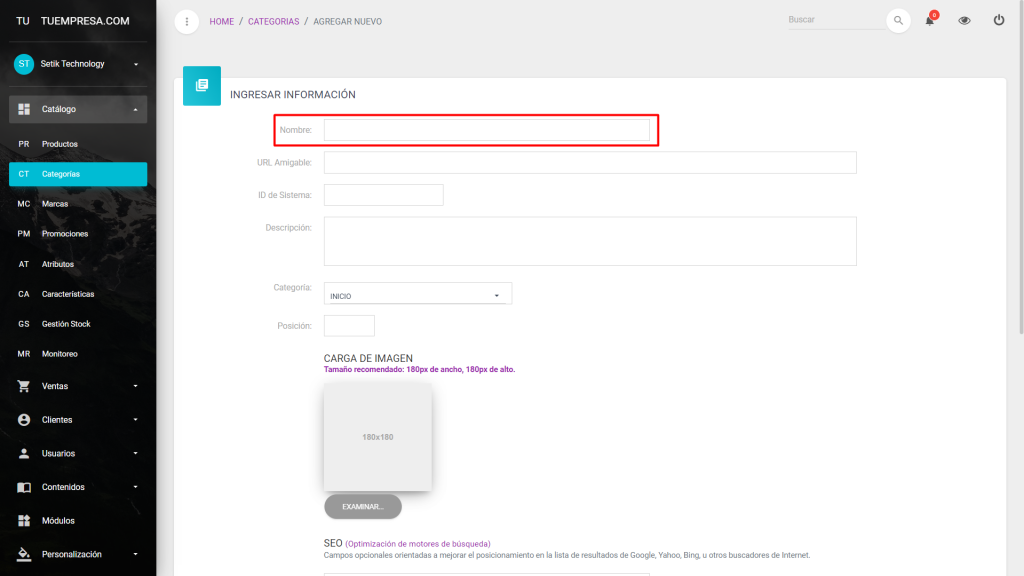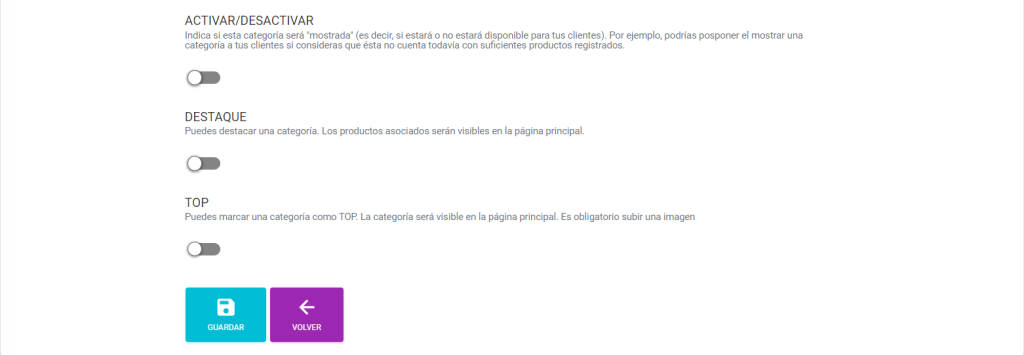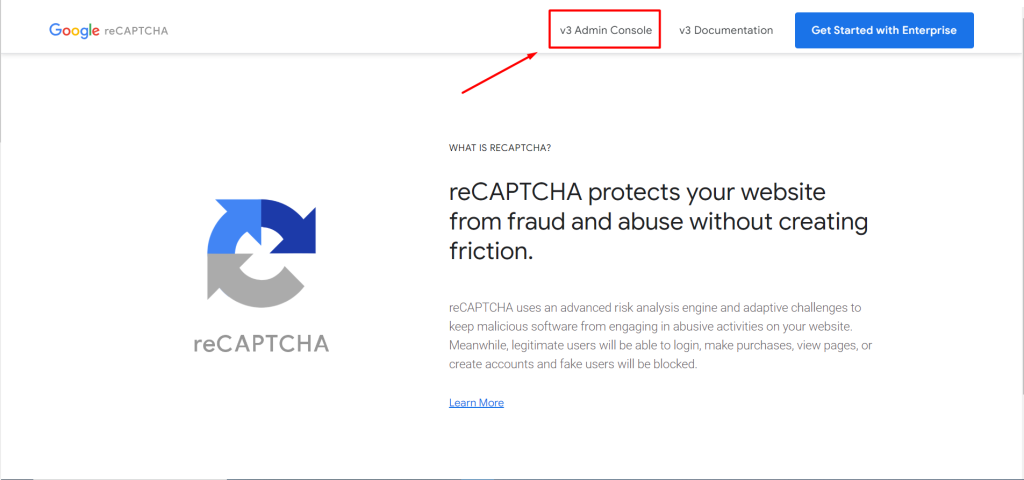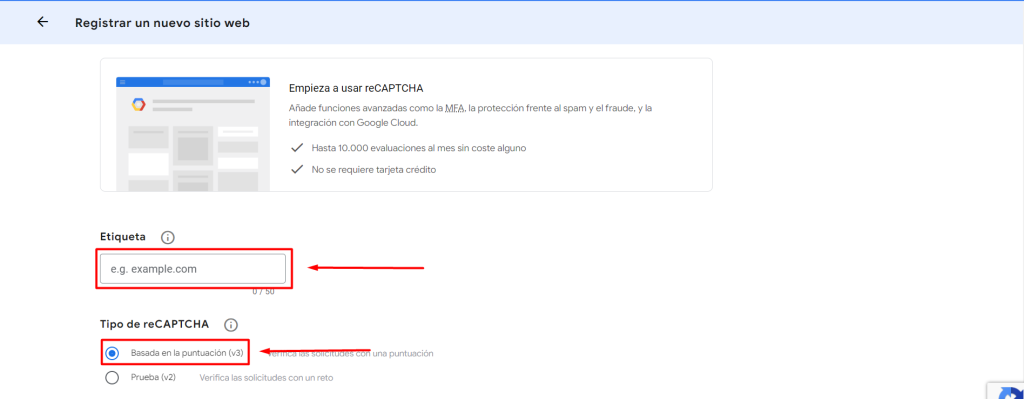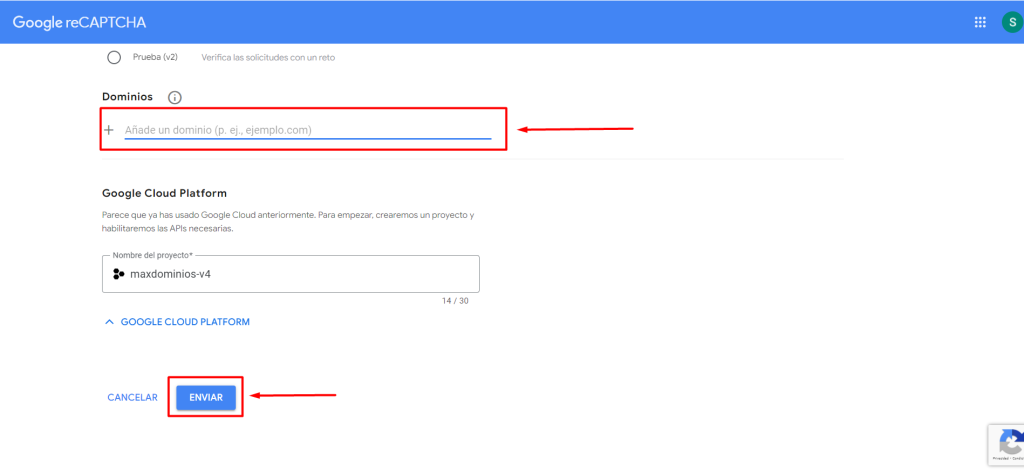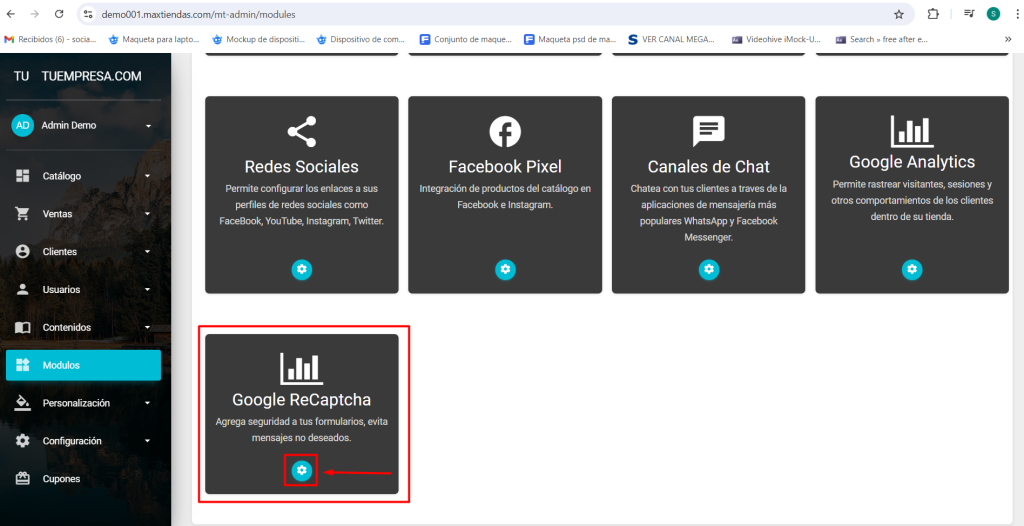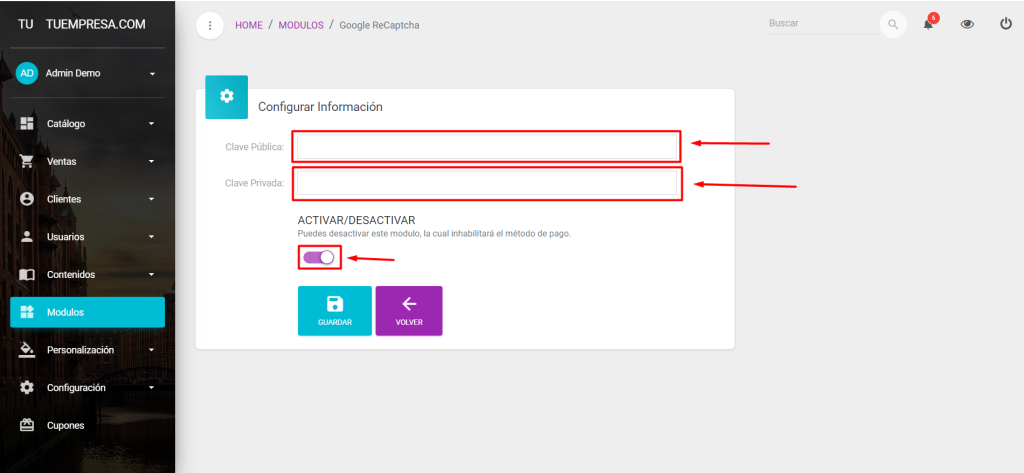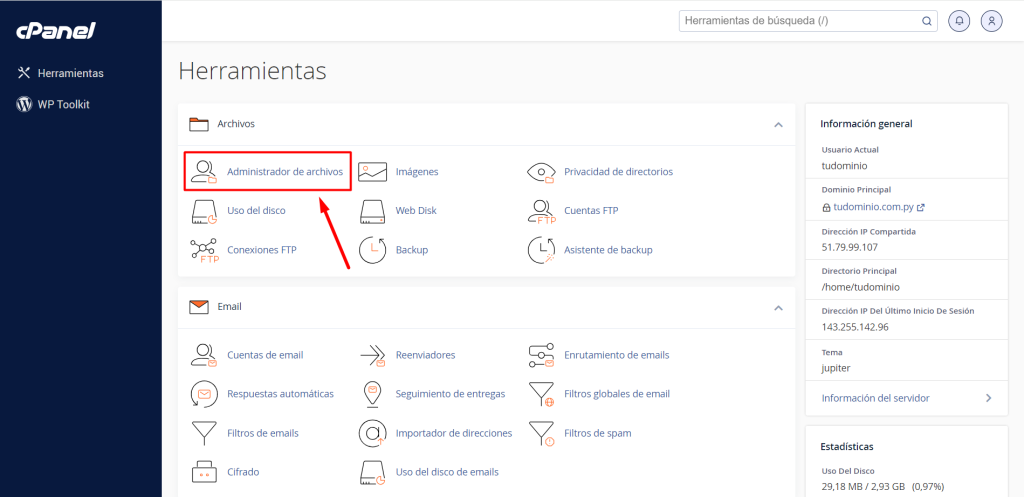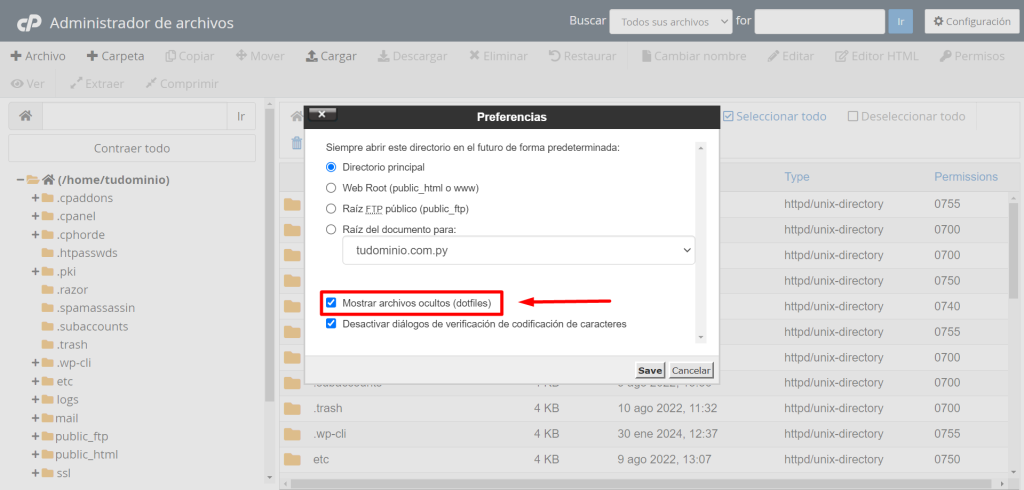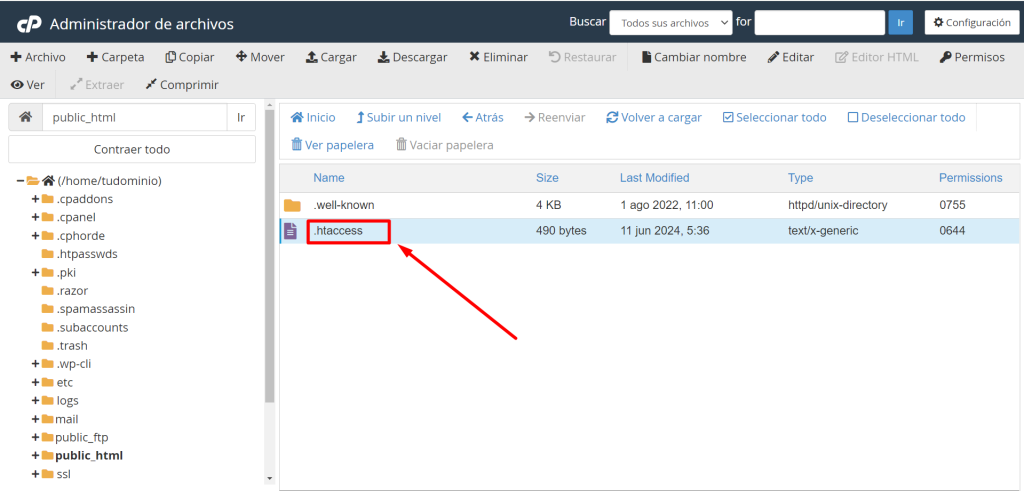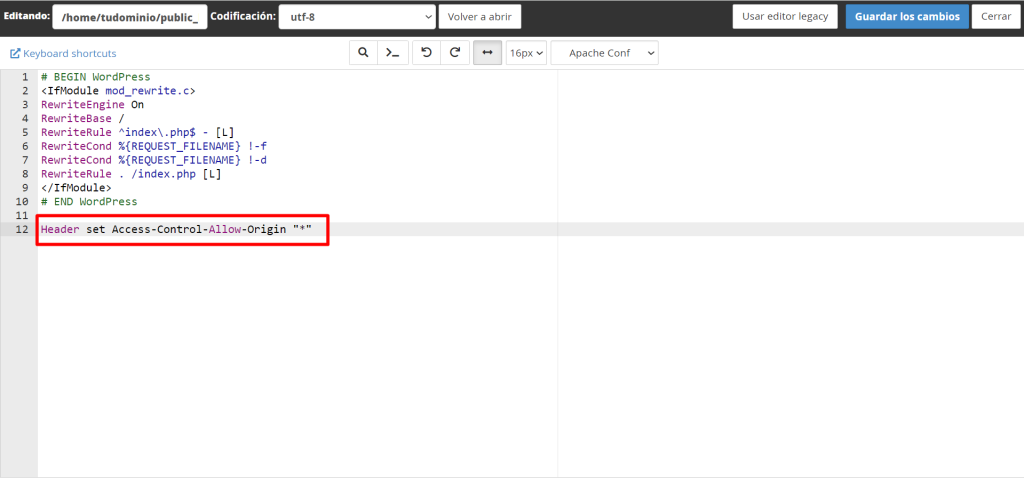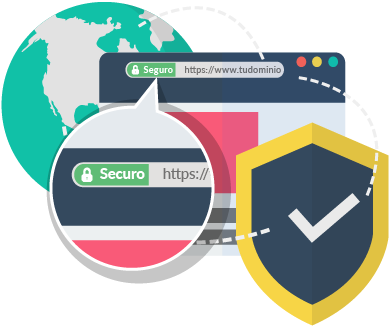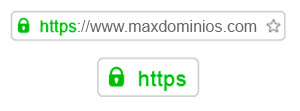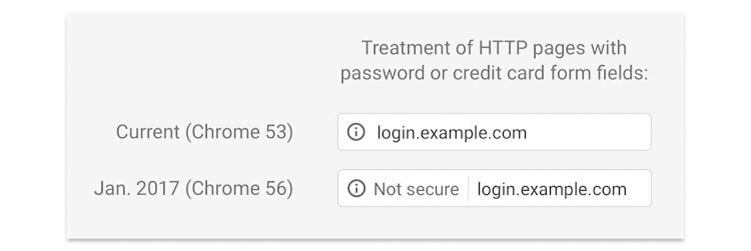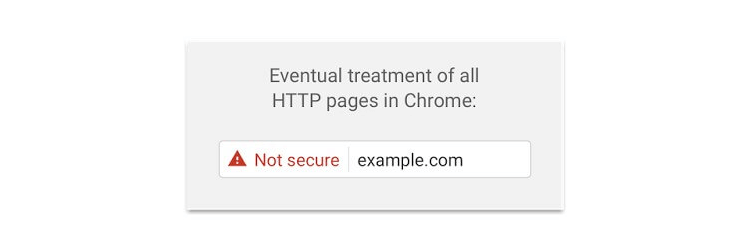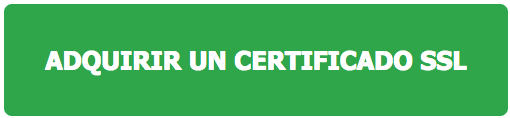Sigue esta guía rápida para aprender a crear un producto en Maxtiendas de forma fácil y sin complicaciones.
Tutorial en Video: Cómo Crear un Producto en Maxtiendas
Si prefieres una guía visual, te dejamos este video tutorial donde explicamos, paso a paso, cómo crear un producto en Maxtiendas. ¡Dale play y sigue las instrucciones para hacerlo fácilmente!
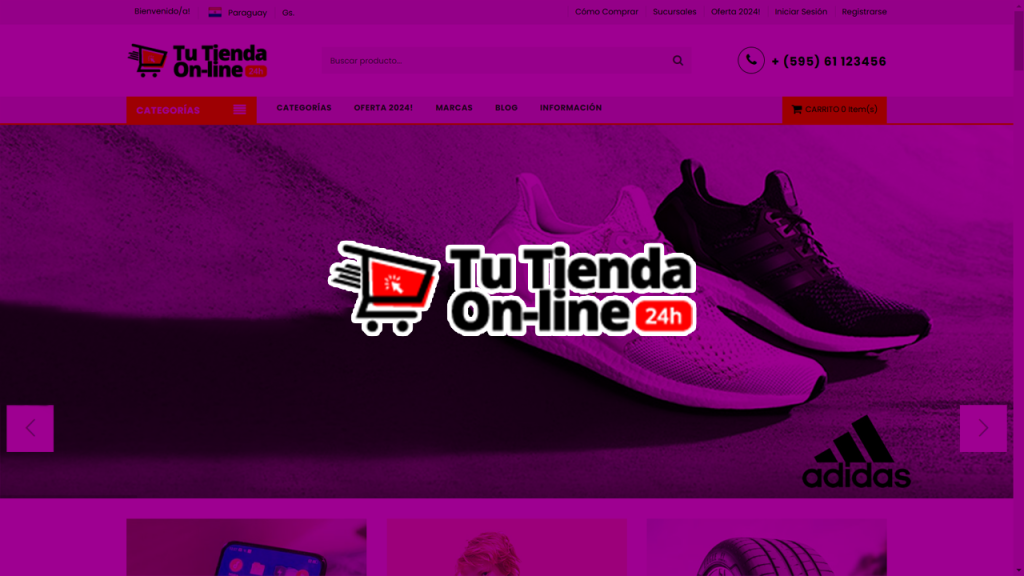
Paso 1: Accede al Administrador de Maxtiendas
Comienza accediendo al panel de administración de tu tienda: tudominio.com.py/mt-admin. Inicia sesión con tus credenciales para gestionar tu e-commerce.
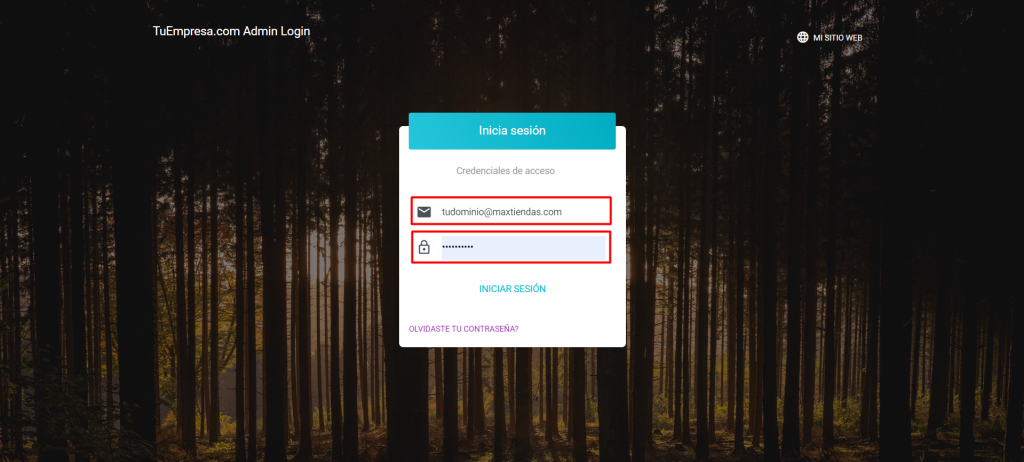
Paso 2: Acceder a la sección de productos
- En el menú principal, dirígete a Catálogo > Productos.
- Haz clic en el botón ‘Agregar nuevo’ para comenzar.
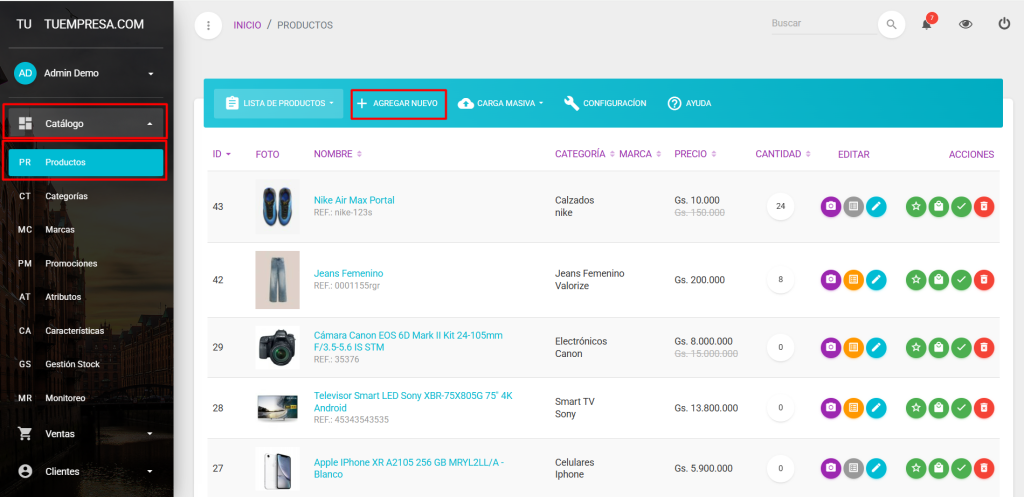
Paso 3: Completar los datos básicos
- Nombre del producto: Escribe un nombre claro y atractivo para tu producto.
- Descripción corta: Resume las características principales en una frase breve.
- Código de referencia: Usa números, letras o guiones para identificar tu producto de manera única.
- Marca: Selecciona la marca correspondiente de la lista desplegable.
- Categorías:
- Marca una o varias categorías para que tu producto se visualice en las secciones correctas.
- Selecciona la categoría principal, que será la destacada.
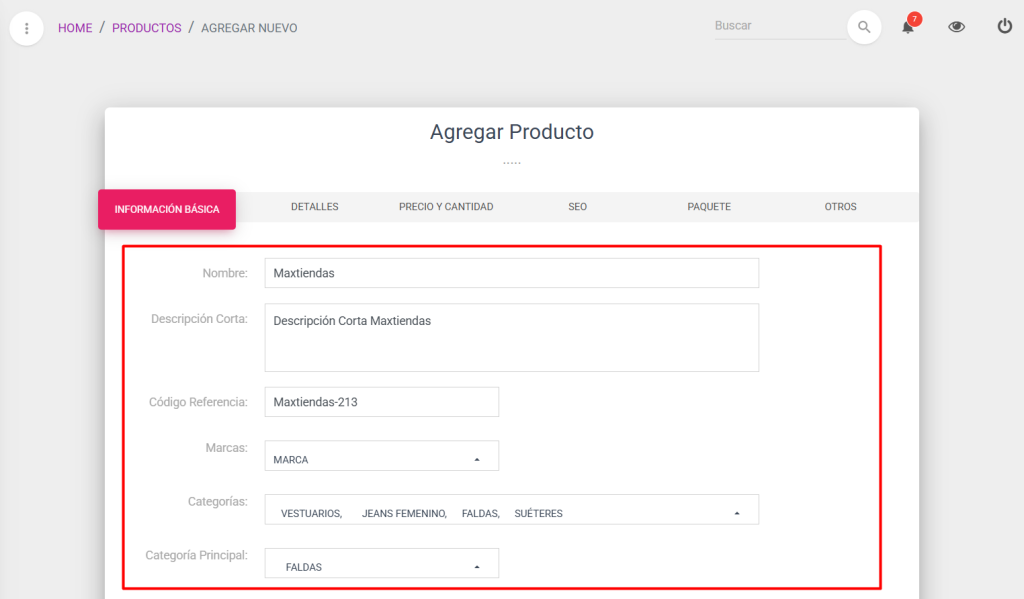
Paso 4: Configurar los botones de acción
- Activar o desactivar el producto: Asegúrate de que esté activo para que se muestre en tu tienda.
- Lanzamiento: Usa este botón para colocar el producto en la sección de lanzamientos en la página principal.
- Destacar: Destaca el producto en la página principal para mayor visibilidad.
- Haz clic en “SIGUIENTE”

Paso 5: Descripción detallada
- Escribe una descripción más completa, donde puedas incluir:
- Texto detallado.
- Imágenes adicionales.
- Iframes de YouTube, si deseas agregar videos.
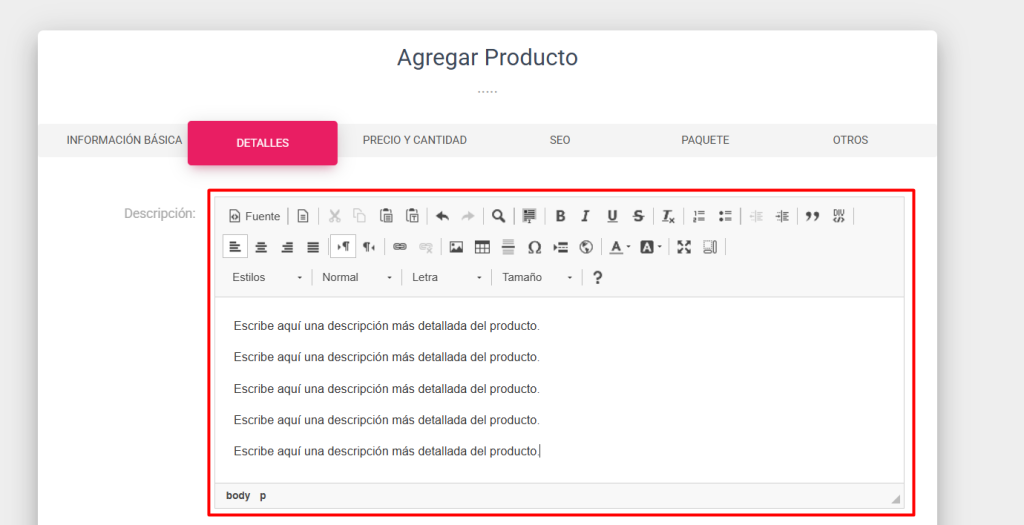
Paso 6: Añadir características
- Haz clic en el botón ‘Agregar’.
- Selecciona una característica de la lista y completa su valor.
- Repite este proceso hasta que hayas añadido todas las características necesarias.
- Haz clic en Siguiente para continuar.
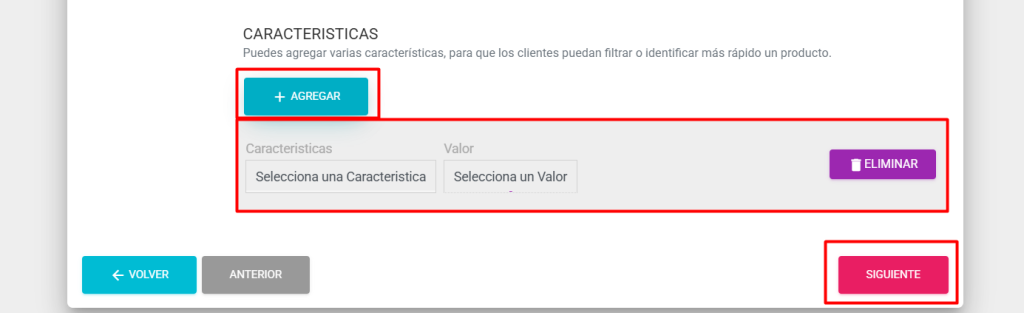
Paso 7: Precio y cantidad
- Completa los siguientes campos:
- Precio estándar: El precio habitual del producto.
- Precio en oferta: Si está en promoción, agrega aquí el precio con descuento.
- Stock disponible: Indica la cantidad en inventario.
- Cantidad mínima de compra: Define el mínimo que un cliente puede comprar.
- Unidad de medida: Selecciona entre unitario, litro, metro, kilogramo, etc.
- Intervalo de medida: Si aplica, define el intervalo de compra.
- Agrega opciones de cuotas si aplica, por ejemplo: 12 cuotas de 150.000 Gs.
- Haz clic en Siguiente para continuar.
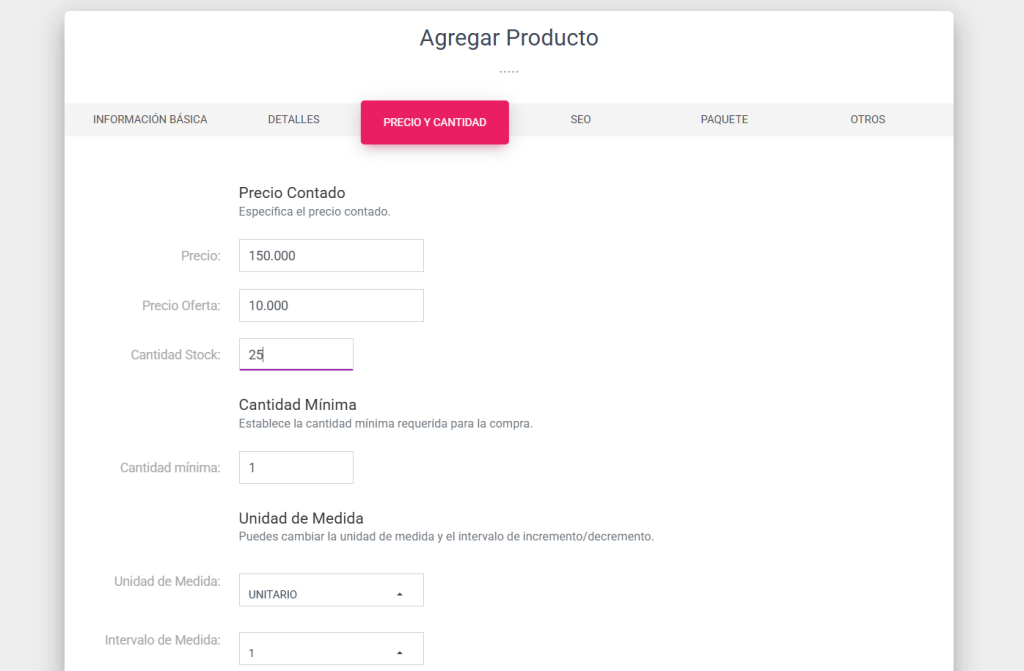

Paso 8: Configurar el SEO
- Completa los siguientes campos:
- Título: Máximo de 70 caracteres, claro y atractivo para motores de búsqueda.
- URL amigable: Se genera automáticamente, pero puedes personalizarla si es necesario.
- Descripción: Una breve explicación de hasta 160 caracteres para describir el producto.
- Palabras clave: Incluye términos relevantes que ayuden a encontrar tu producto.
- Haz clic en Siguiente.
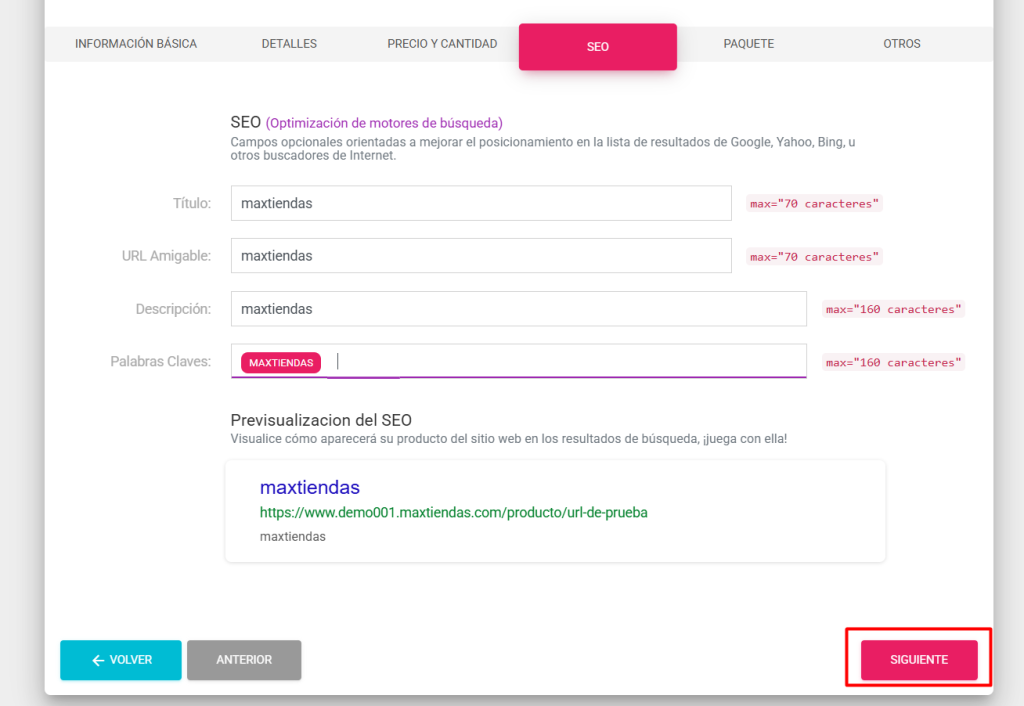
Paso 9: Dimensiones del paquete
- Introduce las dimensiones del paquete en centímetros:
- Ancho, alto y profundidad.
- Completa el peso del paquete en kilos y gramos.
- Haz clic en Siguiente.
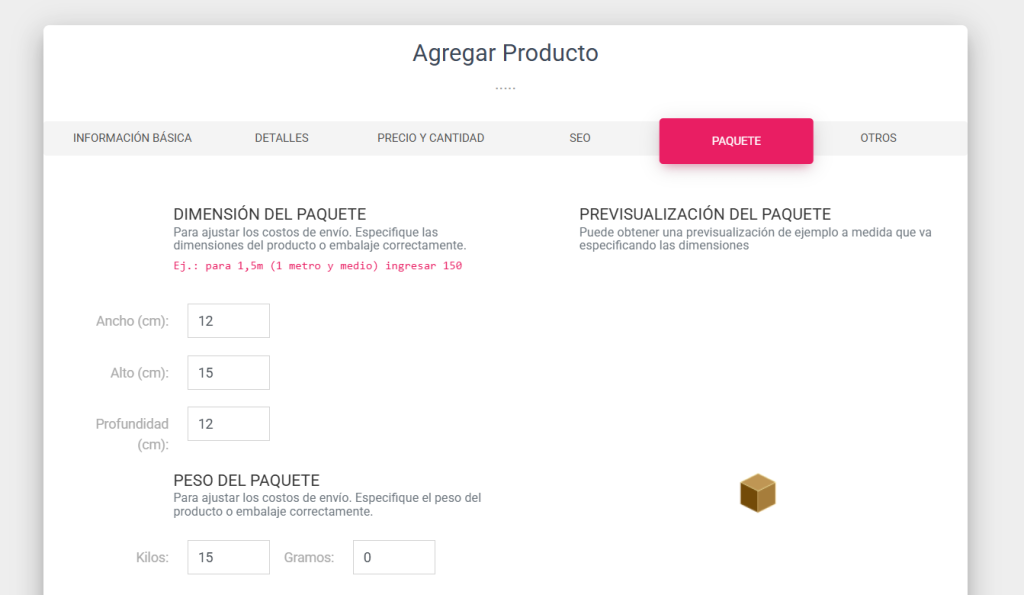
Paso 10: Configuración adicional
- En Condición del producto, selecciona si es nuevo o usado.
- Si deseas mostrar esta información en la página del producto, activa el botón correspondiente.
- En Etiquetas, ingresa palabras clave relacionadas con el producto, como marca, modelo o características.
- Haz clic en Finalizar para guardar tu producto.

Paso 11: Guardar y agregar fotos
- Para agregar fotos, puedes:
- Hacer clic en el ícono de la foto o la camarita violeta.
- Sube imágenes con el tamaño recomendado para garantizar una mejor presentación en el catálogo.